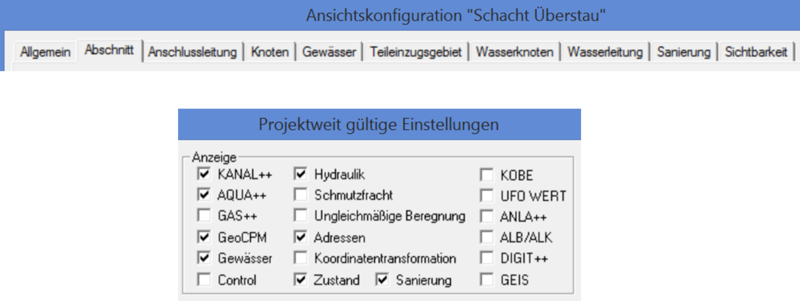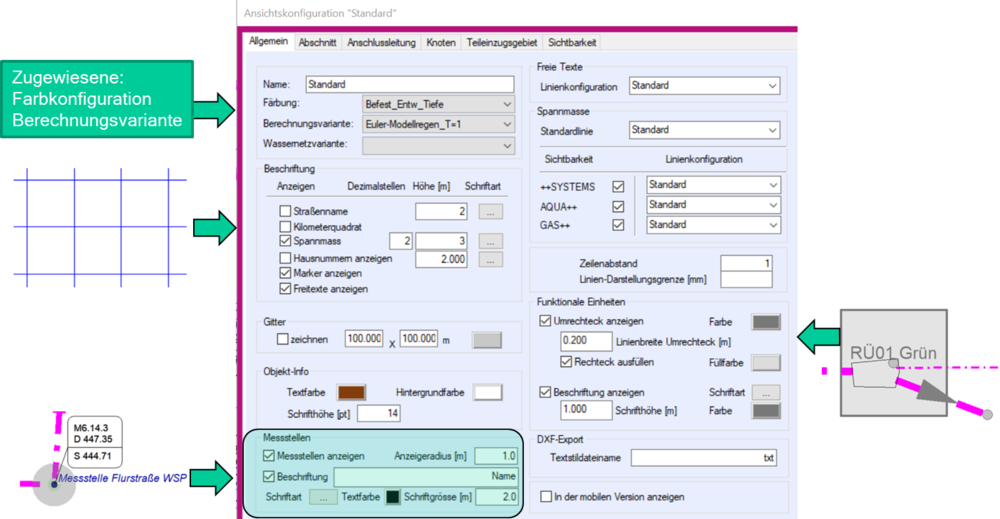Ansichtskonfiguration: Unterschied zwischen den Versionen
| Zeile 85: | Zeile 85: | ||
<html> | <html> | ||
| − | <div class="col col- | + | <div class="col col-12 form-group "> |
<div class="card d-flex align-items-stretch"> | <div class="card d-flex align-items-stretch"> | ||
<div class="card-header" style ="color: white; background-color: #b50d7c; text-align: center"> | <div class="card-header" style ="color: white; background-color: #b50d7c; text-align: center"> | ||
| Zeile 92: | Zeile 92: | ||
</div> | </div> | ||
| − | |||
<div class="card-body"> | <div class="card-body"> | ||
| − | <ul class="nav | + | <ul class="nav nav-tabs"> |
| − | + | <li class="active"><a data-toggle="tab" href="#tab1">Allgemein</a></li> | |
| − | + | <li><a data-toggle="tab" href="#tab2">Abschnitt</a></li> | |
| − | + | <li><a data-toggle="tab" href="#tab3">Anschlussleitung</a></li> | |
| − | + | <li><a data-toggle="tab" href="#tab4">Knoten</a></li> | |
| − | + | <li><a data-toggle="tab" href="#tab5">Teileinzugsgebiet</a></li> | |
| − | + | <li><a data-toggle="tab" href="#tab6">Sichtbarkeit</a></li> | |
| − | + | </ul> | |
| − | + | <div class="tab-content"> | |
| − | + | <div id="tab1" class="tab-pane fade in active"> | |
| − | + | <p></html> | |
| − | |||
| − | |||
| − | < | ||
| − | < | ||
| − | |||
| − | |||
| − | |||
| − | |||
| − | < | ||
| − | < | ||
| − | < | ||
| − | |||
| − | |||
| − | |||
| − | |||
| − | |||
| − | |||
| − | |||
| − | |||
| − | |||
| − | |||
| − | |||
| − | |||
| − | |||
| − | < | ||
| − | |||
| − | |||
| − | |||
| − | |||
| − | |||
| − | |||
| − | </html> | ||
| − | |||
| − | |||
| − | |||
| − | |||
| − | + | <div class="res-img">[[File:AK_Image1.png|1000px|Center]]</div> | |
| − | [[File:AK_Image1.png|1000px|Center]] | ||
Färbung -> dieser Ansiktskonfiguration zugewiesene Farbkonfiguration | Färbung -> dieser Ansiktskonfiguration zugewiesene Farbkonfiguration | ||
| Zeile 160: | Zeile 122: | ||
Hausnummern -> zu setzen unter ''Allgemein - Gemeinden - Straßen - Hausnummern'' | Hausnummern -> zu setzen unter ''Allgemein - Gemeinden - Straßen - Hausnummern'' | ||
| + | <html> | ||
| + | </p> | ||
| + | </div> | ||
| + | <div id="tab2" class="tab-pane fade"> | ||
| + | <p>Some content in menu 1.</p> | ||
| + | </div> | ||
| + | <div id="tab3" class="tab-pane fade"> | ||
| + | <p>Some content in menu 2.</p> | ||
| + | </div> | ||
| + | </div> | ||
| + | </div> | ||
| + | </html> | ||
Version vom 14. August 2020, 13:31 Uhr
Neu
Ein neuer Ansichtskonfigurationseintrag wird erstellt. (Unbenannt)
Bearbeiten
Mehrere Ansichtskonfigurationen können auf diese Weise gleichzeitig geändert werden. Wählen Sie dazu die zu ändernden Ansichtskonfigurationen aus. Gehen Sie nun auf „Ändern“. Sind die Werte der Ansichtskonfigurationen identisch, so werden diese in schwarzbzw. als konkreter Wert (Auswahlliste, Check-Box) dargestellt. Differieren die Werte, so werden diese in rot angezeigt.
Auswählen
Auswählen einer Ansichtskonfiguration.
Löschen
Löscht alle Ansichtskonfiguratione.
Die Ansichtskonfiguration legt die Darstellung des Projektes am Bildschirm sowie in der Planausgabe fest.
Es können beliebig viele Ansichtskonfigurationen angelegt werden. Empfohlen ist es für verschiedene Arbeitsschritte sowie die Planausgabe eigene Ansichten zu erstellen.
Neben der Größe von Objekten ist auch die Beschriftung ein wesentlicher Punkt einer Ansichtskonfiguration. Die Farbe von Objekten wird in der zugeordneten Farbkonfiguration festgelegt.
Abhängig von den aktivierten Modulen umfasst der Dialog entsprechende Reiter zur Objektwahl, auf dem "Allgemein" sowie "Sichtbarkeit" Reiter werden allgemeine Einstellungen vorgenommen.
Färbung -> dieser Ansiktskonfiguration zugewiesene Farbkonfiguration
Berechnungsvariante -> zugewiesene Hydraulikvariante (Kanal) -> diese greift wenn nach hydraulischen Werten beschriftet oder eingefärbt wird
Wassernetzvariante -> zugewiesene Variante einer Wassernetzberechnung
Beschriftung -> Schriftgrößen werden in [m] angegeben und über den Massstab skaliert. Wird eine Schrift kleiner 1[mm] wird diese ausgeblendet, am Bildschirm wie in der Planausgabe
Straßenname -> an Haltungen hinterlegte Straßennamen werden angezeigt. Diese müssen erst über Bearbeiten - Beschriftung - Straßenbeschriftung platziert werden
Kilometerquadrat -> blaues Raster, an ganzen [km] Werten in RW/HW
Spannmass -> Bemassungen werden eingeblendet -> Allgemein - Texte und Spannmasse
Hausnummern -> zu setzen unter Allgemein - Gemeinden - Straßen - Hausnummern
Some content in menu 1.
Some content in menu 2.