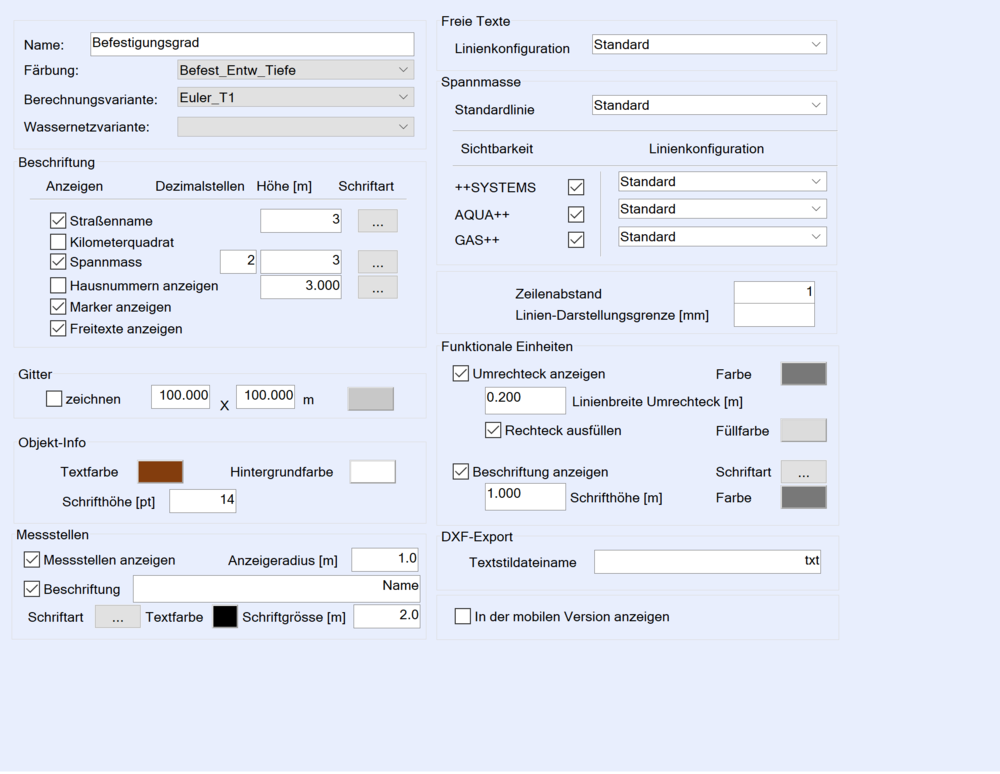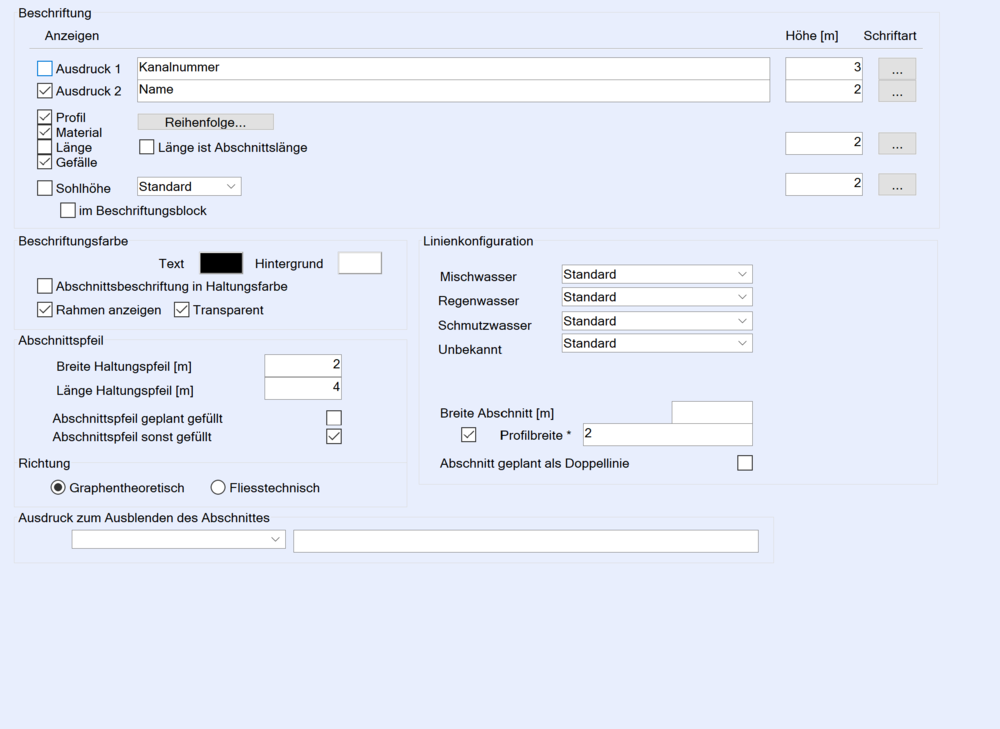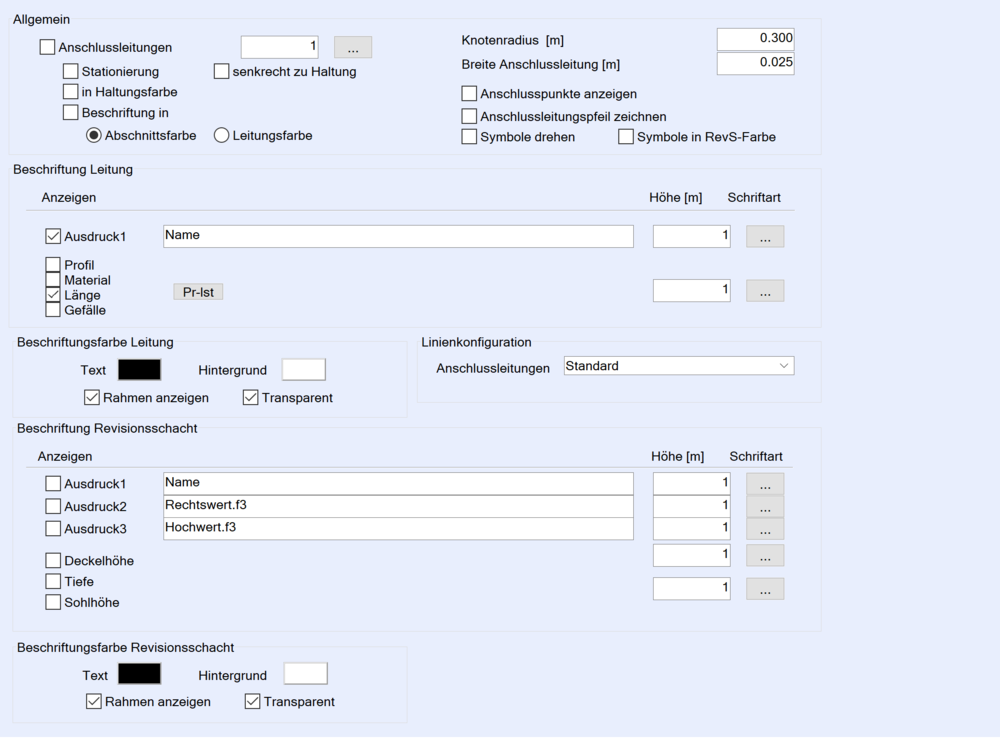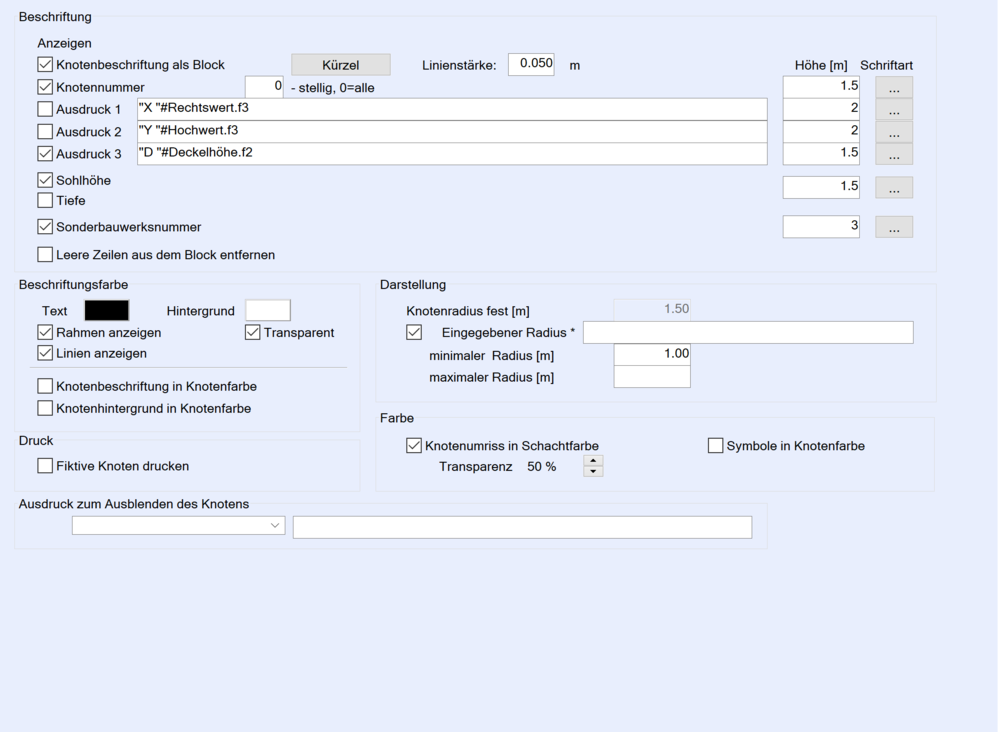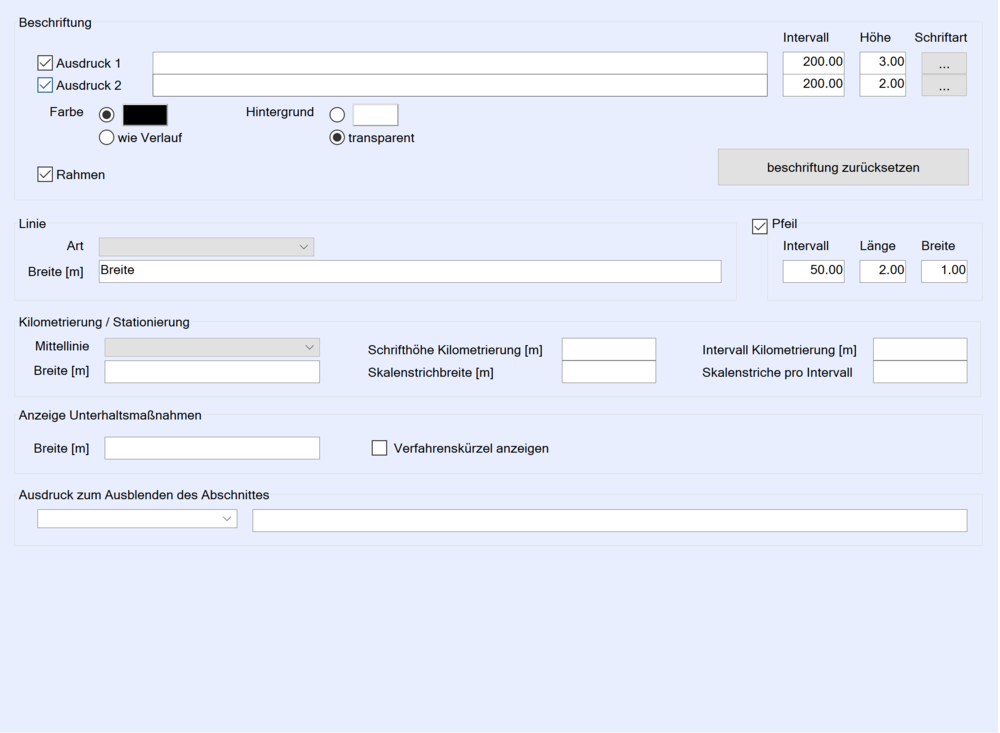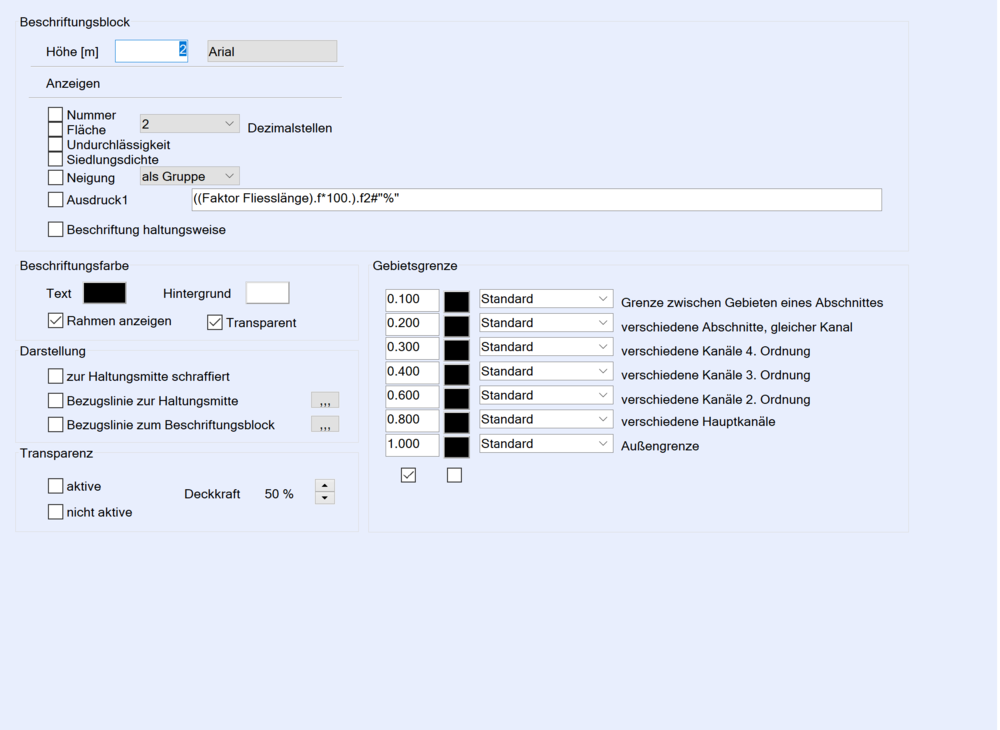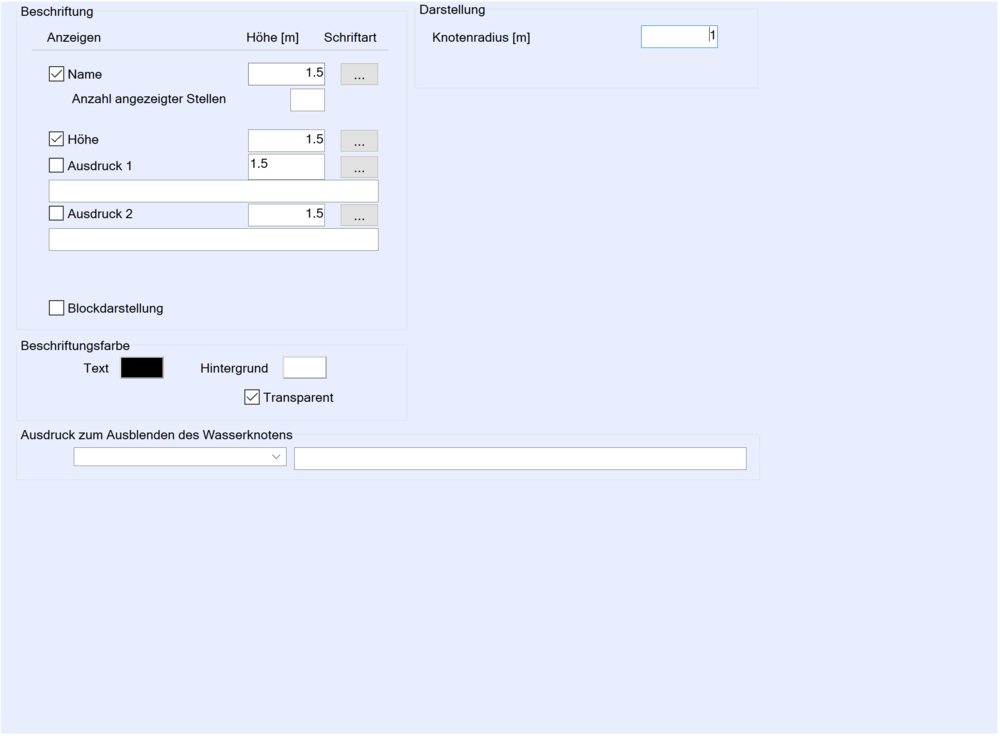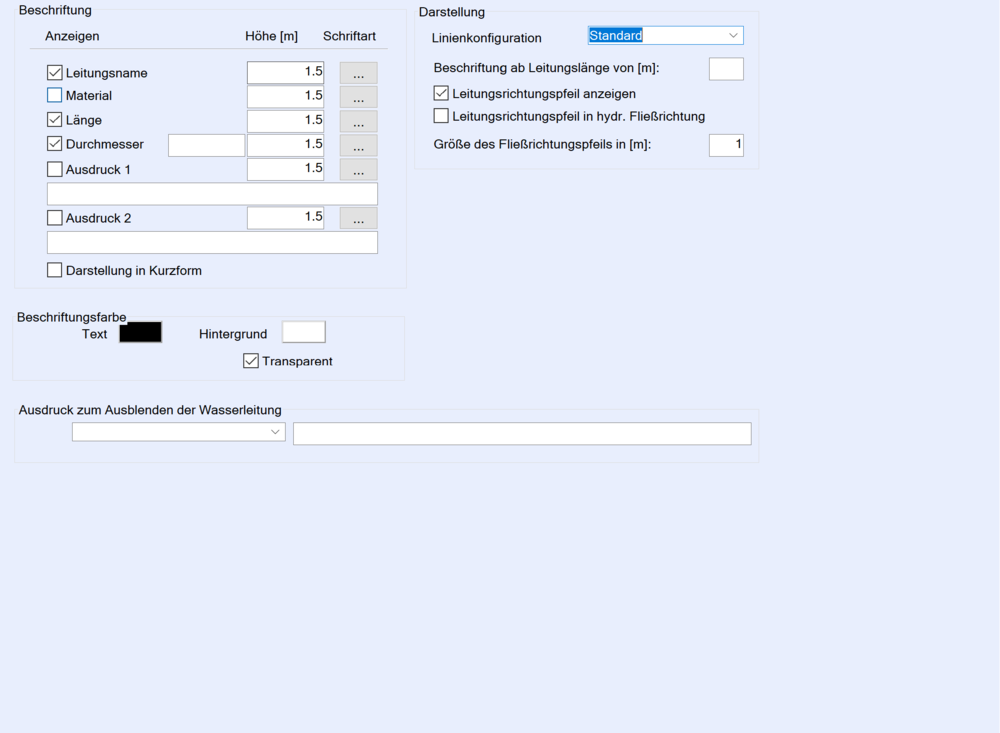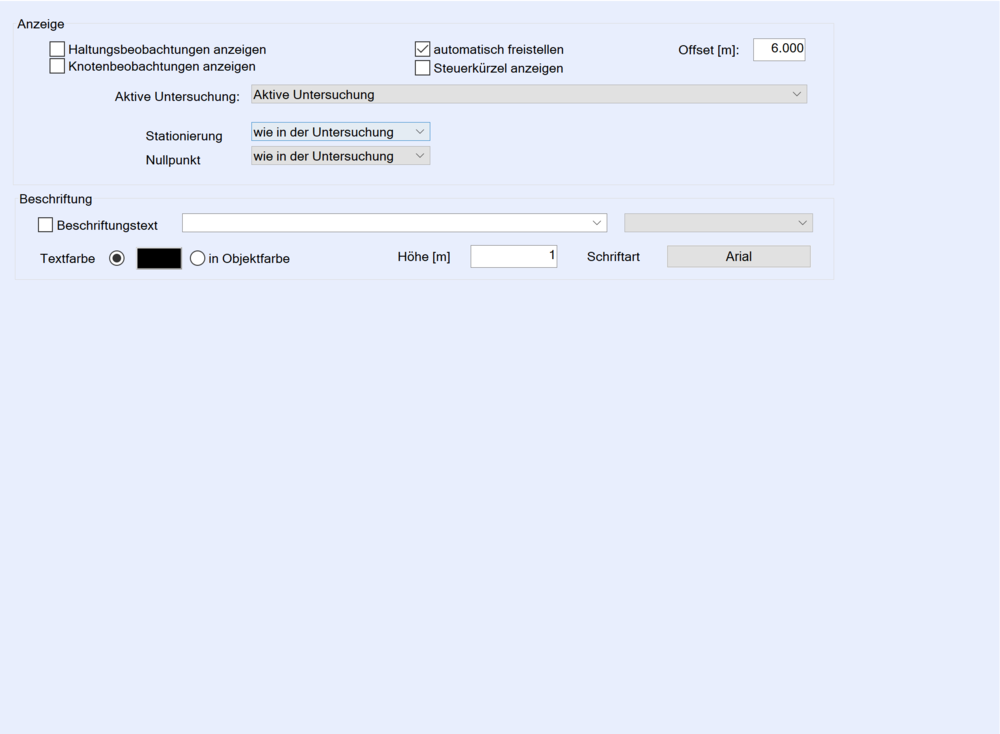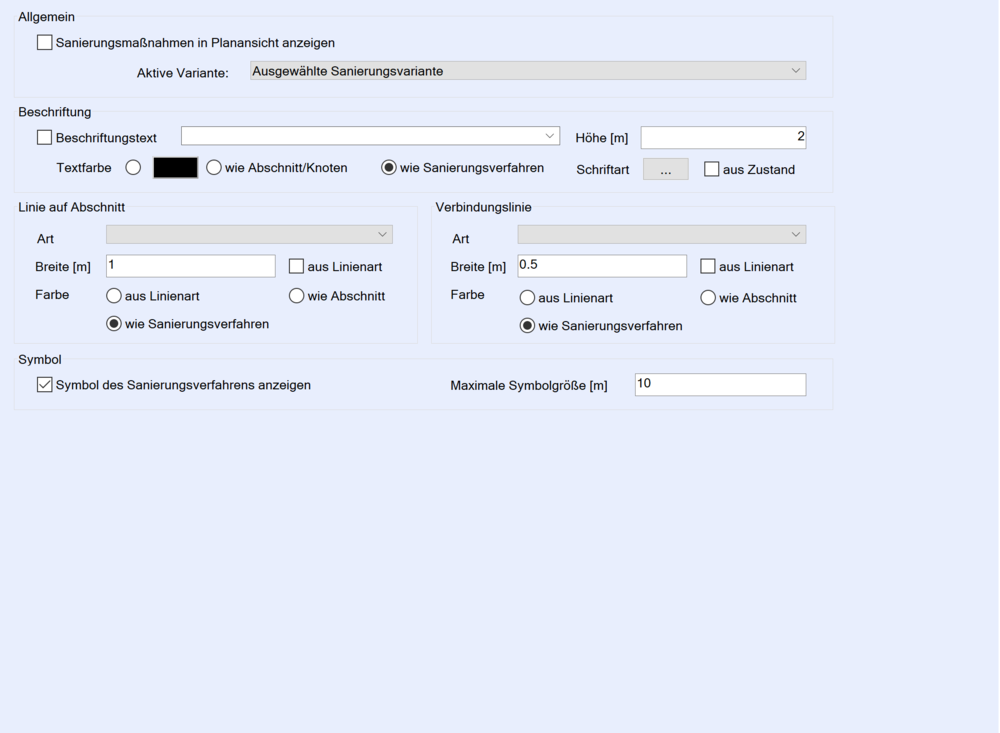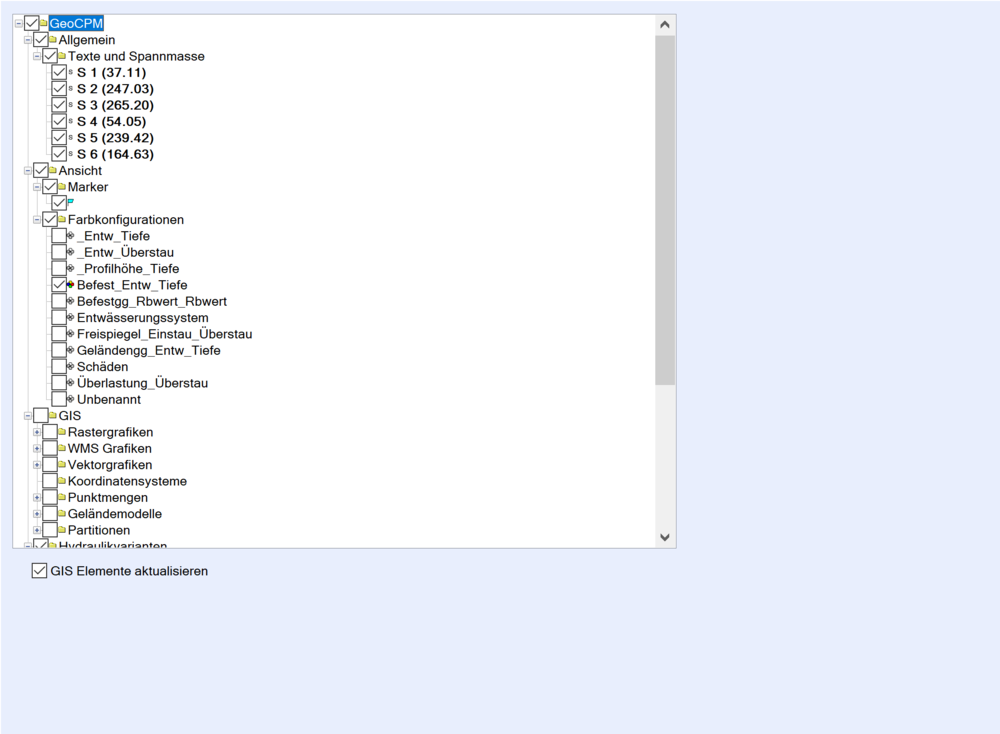Ansichtskonfiguration
Die Ansichtskonfiguration legt die Darstellung des Projektes am Bildschirm sowie in der Planausgabe fest. Es können beliebig viele Ansichtskonfigurationen angelegt werden. Empfohlen ist es für verschiedene Arbeitsschritte sowie die Planausgabe eigene Ansichten zu erstellen.
Neben der Größe von Objekten ist auch die Beschriftung ein wesentlicher Punkt einer Ansichtskonfiguration. Die Farbe von Objekten wird in der zugeordneten Farbkonfiguration festgelegt.
Abhängig von den aktivierten Modulen umfasst der Dialog entsprechende Reiter zur Objektwahl, auf dem "Allgemein" sowie "Sichtbarkeit" Reiter werden allgemeine Einstellungen vorgenommen.
| Funktion | Beschreibung |
|---|---|
| Neu |
Ein neuer Ansichtskonfigurationseintrag wird erstellt. (Unbenannt). |
| Bearbeiten |
Mehrere Ansichtskonfigurationen können auf diese Weise gleichzeitig geändert werden. Wählen Sie dazu die zu ändernden Ansichtskonfigurationen aus. Gehen Sie nun auf „Ändern“. Sind die Werte der Ansichtskonfigurationen identisch, so werden diese in schwarz bzw. als konkreter Wert (Auswahlliste, Check-Box) dargestellt. Differieren die Werte, so werden diese in Fot angezeigt. |
| Auswählen |
Auswählen einer Ansichtskonfiguration. |
| Löschen: Alle nicht verwendete |
Löscht alle Ansichtskonfigurationen oder nur die nicht verwendete. |
| Neues Unterverzichnis |
Erstell ein neues Unterverzeichnis für das zusammenfassen von einzelnen Objekten. |
Objektebene
| Funktion | Beschreibung |
|---|---|
| Ändern… | Öffnet das Dialogfenster der Ansichtskonfiguration, hier können Sie die Anzeige der jeweiligen Objekte beliebig verändern. |
| Auswählen | Aktuell gültige Ansichtskonfiguration wird hiermit ausgewählt. |
| Löschen | Löscht die markierte Ansichtskonfiguration. |
| Kopie erzeugen | Erzeugt eine Kopie der selektierten (Rechtsklick) Ansichtskonfiguration als Grundlage einer neuen Ansichtskonfiguration. Name der Kopie ist der Ausgangsname mit dem Suffix „_1“. Bei Wiederholung der Aktion wird der Suffix „_2“ verwendet usw. |
| Freistellungen und Symbole kopieren nach… | Textfreistellungen und Symbole werden aus der aktiven in eine weitere, schon vorhandene Ansichtskonfiguration übertragen. |
| Aktuelle Ansicht speichern | Verknüpft die aktuelle Sichtbarkeitskonfiguration aller Partitionen, Raster- und Vektorgrafiken sowie der Geländemodelle an das ausgewählte Ansichtsobjekt.
Sobald dieses Ansichtsobjekt ausgewählt wird, wird automatisch auch diese verknüpfte Sichtbarkeitskonfiguration mit eingeschaltet. |
Dialog - Ansichtskonfiguration
Im Allgemeinen Dialog können Sie Objektunabhängige Anzeigeeigenschaften festlegen. Hier legen Sie die Koppelung zur jeweiligen Farbkonfiguration und der Berechnungsvariante (Kanal- oder Wassernetz) fest.
- Beschriftung: Hier können Sie die Textfelder, Marker oder Spannmaße anzeigen oder wegschalten. Zudem haben Sie die möglichkeit das blaue Kilometerquadrat hinzu oder wegzuschalten.
- Gitter: Sie können ein eigenes Gitter festlegen, für eine bessere Einteilung Ihrer betrachteten Gebiete
- Objekt-Info: Einstellungsmöglichkeiten beim Mouse-Over: Beim kurzen Verweilen auf dem Objekt erscheinen Informationen, die Anzeigeparameter können hier angepasst werden.
- Messstellen: Diese Einstellungen betreffen die Messstellen. Hier können verschiedene Anzeigeparameter für die Messstellen angepasst werden.
- Freie Texte: Einstellungen der Linienkonfiguration von Freien Texten.
- Spannmaße: Einstellungen der Linienkonfiguration von Spannmaßen.
- Zeilenabstand: Setzt die Beschriftung der Leitungen in Entfernung zu den Haltungen.
- Linien Darstellungsgrenze [mm]:
- Funktionale Einheiten: Betrifft die Schmutzfrachtberechnung mit Funktionalen Einheiten. Sind hier Funktionale Einheiten erstellt werden diese über ein Rechteck dargestellt. Diese Ansichtsparameter können hier angepasst werden.
- DXF-Export: Für den Textstildateiname kann hier ein eigener Name angegeben werden.???
- In der mobilen Version anzeigen: In der Mobilen Version werden nur die Ansichtskonfigurationen geszeigt, welche hier ausgwewählt wurden.
Die Beschriftungshöhe wird in [m] angegeben. Wird die Schrift am Bildschirm bzw. am Ausdruck durch den gewählten Maßstab kleiner 1[mm] wird diese ausgeblendet !!
Hier können Sie alle Anzeigeeigenschaften der Objekte Abschnitte (Haltungen) anpassen und verändern.
- Beschriftung: Über Ausdrücke können verschiedene Attribute angezeigt werden. Im Standardfall werden hier Kanalnummer und Name angezeigt. Weiteres können feste Attribute wie Profil, Material, Länge oder Gefälle angepasst werden. Zudem kann hier die Reihenfolge der Angezeigten Attribute individuell angepasst werden. Die Anschlusshöhen (Sohlhöhen) der Abschnitte können hier entweder als freie Texte oder im Beschriftungsblock der Knotenelemente aufgelistet werden.
- Beschriftungsfarbe: Hier legen Sie die Farbe für die Beschriftung der Haltungen fest.
- Abschnittspfeil: Sie können über die Einstellungen der Abschnittspfeile anpassen, welche entweder in Fließrichtung oder Graphentheoretisch ausgegeben werden.
- Linienkonfiguration: Es besteht die Möglichkeit verschiedene Linienkonfigurationen den einzelnen Entwässerungssystemen global zuzordnen. Zudem können Sie die Linienbreite an die Profilbreite anpassen. Zudem können Sie auch ein Attribut (wie zum Beispiel der Belastungsgrad) als entscheidender Faktor für die Breite miteingeben. Z.B. (Belastungsgrad)/10
- Ausdruck zum Ausblenden des Abschnittes: Sie können auch über Ausdrücke verschiedene Abschnitte ausblenden lassen. Hierfür können Sie entweder ein vorgegebenes Attribut oder ein freies Attribut verwenden, um verschiedene Abschnitte nicht anzuzeigen.
Hier können Sie alle Anzeigeeigenschaften der Objekte Anschlussleitung anpassen und verändern.
- Allgemein: Hier können Sie vorhandene Anschlussleitungen anzeigen lassen mit den jeweilig gespeicherten Attributen. Hier können Sie festlegen ob die Farbauswahl der Abschnitte angepasst wird. Desweiteren können Sie den Knotenradius der Revisionsschächte und die Breite der Leitung festlegen.
- Beschriftung Leitung: Über Ausdrücke können verschiedene Attribute angezeigt werden. Im Standardfall wird hier der Name angezeigt. Weiteres können feste Attribute wie Profil, Material, Länge oder Gefälle angepasst werden. Zudem kann hier die Reihenfolge der Angezeigten Attribute individuell angepasst werden, sowie die Schriftgröße festgelegt werden.
- Beschriftung Revisionsschacht: Hier können die Beschriftungen des Revisionsschächte analog zu den normalen Knotenelementen über Ausdrücke und Attribute gesteuert werden. Die Attribute werden wie gewohnt in ein Beschriftungsblock aufgelistet.
- Beschriftungsfarbe Revisionsschacht: Die Farbe der Beschriftung für die Revisionsschächte kann angepasst werden.
Hier können Sie alle Anzeigeeigenschaften der Objekte Knoten anpassen und verändern.
- Beschriftung: Über Ausdrücke können verschiedene Attribute angezeigt werden. Im Standardfall werden hier Rechts- und Hochwert angezeigt. Weiteres können feste Attribute wie Sohlhöhe, Tiefe oder Sonderbauwerksnumer angezeigt werden. Die ausgewählten Attribute können hier entweder als freie Texte oder in einem Beschriftungsblock mit Zuweisung zum jeweiligen Knotenelemente aufgelistet werden.
- Beschriftungsfarbe: Die Farbe der Beschriftung für die Knotenelemente kann angepasst werden.
- Druck: Mit der Einstellung Fiktive Knoten drucken, werden auch Knotenelemente mit dem Attribut "Fiktiv" in den Ausgabeplan übernommen.
- Darstellung: Hier kann der Knotenradius festelgegt werden. Entweder absolut über Knotenradius fest [m] oder aber über ein Faktor, welcher auch wie bereits bei den Abschnitten über ein Attribut gesteuert werden kann, wie zum Beispiel das Überstauvolumen. Z.B. Maximales Überstauvolumen /2
- Farbe: Hier kann die Farbe der Knotenumrisse angepasst werden. Sowie das übergeben Symbol nach der Knotenfarbe eingefärbt werden.
- Ausdruck zum Ausblenden des Knotens: Sie können auch über Ausdrücke verschiedene Knoten ausblenden lassen. Hierfür können Sie entweder ein vorgegebenes Attribut oder ein freies Attribut verwenden, um Knoten nicht anzuzeigen.
Hier können Sie alle Anzeigeeigenschaften der Objekte Gewässer anpassen und verändern.Dieser Reiter erscheint nur, nachdem Sie das Modul Gewässer freigeschalten haben.
- Beschriftung:Über Ausdrücke können verschiedene Attribute und Informationen angezeigt werden. Zudem kann die Beschrfitungsfarbe angepasst werden.
- Linie: Hier keine eine individuelle Linienart ausgewählt werden und die Breite über Ausdrücke oder Attribute gesteuert werden.
- Pfeil: Es wird ein Pfeil mit den eingegebenen Parametern erzeugt.
- Kilometrierung/Stationierung: Hier kann die Gewässerkilometrierung angepasst und verändert werden.
- Anzeige Unterhaltsmaßnahmen: Hier können Unterhaltsmaßnahmen mit Verfahrenskürzel versehen werden und die Breite angepasst werden.
- Ausdruck zum Ausblenden des Abschnittes: Sie können auch über Ausdrücke verschiedene Gewässerabschnitte ausblenden lassen. Hierfür können Sie entweder ein vorgegebenes Attribut oder ein freies Attribut verwenden, um Abschnitte auszublenden.
Hier können Sie alle Anzeigeeigenschaften der Objekte Einzugsgebiete anpassen und verändern.
- Beschriftungsblock: Die ausgewählten Attribute werden auf den Flächen als Beschriftungsblock ausgegeben. Über Ausdrücke können verschiedene Attribute angezeigt werden. Weiteres können feste Attribute wie Nummer, Fläche, Undurchlässigkeit , Sieldungsdichte und Neigung angezeigt werden. Die Beschriftung kann auch an die zugewiesenen Flächen an die Abschnitte/Haltungen zusammengefasst werden.
- Beschriftungsfarbe: Auch die Beschriftungsfarbe kann wiederum individuell angepasst werden.
- Darstellung: Hier können Sie einen Zusammenhang zwischen Abschnitten und den zugewiesenen Flächen darsstellen. Entweder werden die Flächen Haltungsweise hin zum Mittelpunkt der jeweiligen Haltung schraffiert oder es wird eine Linie von jedem Flächenschwerpunkt zum Abschnitt gezogen. Auch kann eine Bezugslinie zum Beschriftungsblock erfolgen.
- Transparenz: Hier kann die Transparenz für die Einzugsgebiete erfolgen.
- Gebietsgrenze: Hier können die Gebietsgrenze nach verschiedenen Kriterien, sowohl de Linienbreite, Linienart und nach Farbe angepasst werden.
Hier können Sie alle Anzeigeeigenschaften der Objekte Wasserknoten anpassen und verändern. Dieser Reiter wird nur freigeschalten, wenn Sie das Modul Wasserversorgung freigeschaltet haben.
- Beschriftung: Hier können verschiedene Ausdrücke und Attribute der jeweiligen Wasserknoten angezeigt werden und die Schriftgröße angepasst werden. Die angezeigten Informationen können auch in Blockdarstellung an dem jeweiligen Knoten zusammengefasst werden.
- Beschriftungsfarbe: Hier kann die Beschriftungsfarbe für die zuvor ausgewählten Attribute angepasst werden.
- Ausdruck zum Ausblenden des Wasserknotens: Sie können auch über Ausdrücke verschiedene Wasserknoten ausblenden lassen. Hierfür können Sie entweder ein vorgegebenes Attribut oder ein freies Attribut verwenden, um Wasserknoten auszublenden.
Hier können Sie alle Anzeigeeigenschaften der Objekte Wasserleitungen anpassen und verändern. Dieser Reiter wird nur freigeschalten, wenn Sie das Modul Wasserversorgung freigeschaltet haben.
- Beschriftung: Hier können verschiedene Ausdrücke und Attribute der jeweiligen Wasserleitungen angezeigt werden und die Schriftgröße angepasst werden. Die angezeigten Informationen können auch in Kurzform an den jeweiligen Leitungen zusammengefasst werden.
- Beschriftungsfarbe: Hier kann die Beschriftungsfarbe für die zuvor ausgewählten Attribute angepasst werden.
- Ausdruck zum Ausblenden des Wasserknotens: Sie können auch über Ausdrücke verschiedene Wasserleitungen ausblenden lassen. Hierfür können Sie entweder ein vorgegebenes Attribut oder ein freies Attribut verwenden, um Wasserleitungen auszublenden.
- Darstellung: Hier kann eine eigene Linienkonfiguration für die Wasserleitungen ausgewählt werdne. Auch kann die Mindestlänge für eine Beschriftung eingegeben werden. Zudem kann ein Leitungspfeil angezeigt werden, welcher wiederum an die hydraulische Fließrichtunge gekoppelt ist.
Hier können Sie alle Anzeigeeigenschaften der Untersuchungen anpassen und verändern. Dieser Reiter wird nur freigeschalten, wenn Sie das Modul Zustand freigeschaltet haben.
- Anzeige: Hier können Beobachtungen an den Haltungen und Knoten im Allgemeinen angezeigt werden. Zudem können diese Schäden automatisch freigestellt werden, sowie über ein Steuerkürzel beschrieben werden. Es kann zudem ein Offsett angegeben werden, ab diesem die Beschriftung von der Haltung ausgesehen angezeigt wird. Je größer, desto weiter weg von der Haltung.
- Beschriftung: Hier kann über Ausdrücke unterschiedliche Beschriftungstexte für die Schäden/Beobachtungen ausgegeben werden. Z.B. (Location1).f2#" "#(Kode)#" "#(Charakterisierung1)#" "#(Charakterisierung2)
Hier können Sie alle Anzeigeeigenschaften der Sanierung anpassen und verändern. Dieser Reiter wird nur freigeschalten, wenn Sie das Modul Sanierung freigeschaltet haben.
- Allgemein: Sanierungsmaßnahmen werden im Bearbeitungsfenster angezeigt mit der jeweils ausgewählten Sanierungsvariante.
- Beschriftung: Hier kann über Ausdrücke unterschiedliche Beschriftungstexte für die Sanierung ausgegeben werden. Z.B. (Verfahren Name)
- Linie auf Abschnitt: Entlang des Abschnittes wird eine Linie angezeigt für die Anwendung des jeweiligen Sanierungsverfahren und dessen räumliche Ausdehnung.
- Verbindungslinie: Selbe Verfahren wie bei den Linien auf Abschnitt - hier können die Verbindungslinien zum jeweiligen Schaden individuell angepasst werden.
- Symbol: Wenn einem Sanierungsverfahren ein Symbol zugewiesen wurde, kann über diese Einstellungen das Symbol in der Größe angepasst und zugeschalten werden.
Hier können Sie die einzelnen Objekte detailliert für die Ansicht freischalten. Sie können sowohl einzelne Texte, Marker oder Spannmaße hinschalten, oder diverse Parititonen anzeigen lassen. Sowie die Anzeige verschiedener Vektorgrafiken steuern.
- GIS Elemente aktualisieren: Befinden Sie sich während der Bearbeitung in der aktuellen Ansicht, werden die Hintergrundgrafiken, welche entweder neu importiert oder manuell hinzugeschaltenen wurden, dauerhaft in der Ansichtskonfiguration ausgewählt. Wenn der Hacken nicht gesetzt ist, werden die Veränderungen auch nicht in der Ansichtskonfiguration übernommen.
Gleichtzeitige Veränderung von mehreren Ansichtskonfigurationen
Dieses Vorgehen soll zeigen, wie man gleichzeitig bei einer bestimmten Auswahl von Ansichtskonfigurationen Änderungen durchführt, z. B. um eine einheitliche Linienkonfiguration für Einzugsgebiete zu erhalten, oder die Text- und Knotengrößen einheitlich zu gestalten. Klicken Sie hierfür mit der rechten Maustaste im Projektbaum auf Ansichtskonfigurationen und wählen Sie Bearbeiten aus. Markieren Sie mit gedrückter STRG Taste die Ansichtskonfigurationen an, die Sie gemeinsam ändern möchten. Um fortzufahren klicken Sie auf den Ändern Button. Es erscheint der normale Ansichtskonfigurationendialog. Hier sind nun einige Hilfestellungen zu beachten, die Ihnen die Arbeit erleichtern.
- Texteingebefelder: Sind die Werte bei allen gewählten Ansichtskonfigurationen gleich, so wird der Wert in schwarz dargestellt. Falls die Werte voneinander abweichen, wird im Eingabefeld der Durchschnittswert in rot angezeigt.
- Checkboxen (Haken): Sind die Einstellungen gleich, so wird je nach Einstellung ein Haken gesetzt bzw. ein leeres Feld angezeigt. Sind die Einstellungen unterschiedlich, so wird das Feld vollständig gefüllt.
- Auswahlmenü: Bei gleichen Werten wird diese Auswahl angezeigt. Bei unterschiedlichen Werten ist das Feld leer.
- Farbbuttons und Schriftarten: Hier wird bei der Initialisierung der Wert der zuerst selektierten Ansichtskonfigurationen angezeigt. Sobald eine Änderung durchgeführt wird, wird diese für alle gewählten Ansichtskonfigurationen genutzt.
Webinar vom 30.06.2016
"Die besten Ergebnisse sind nichts wert, wenn sie nicht ansprechend und informativ präsentiert werden"
Erstellung von Themenplänen für eine zielgruppenorientierte Präsentation anhand konkreter Anwendungsfälle:
- ABK
- Sanierungsplanung
- Fliesswegekonzept
- Hydraulische Auslastung
- Gewässerunterhalt