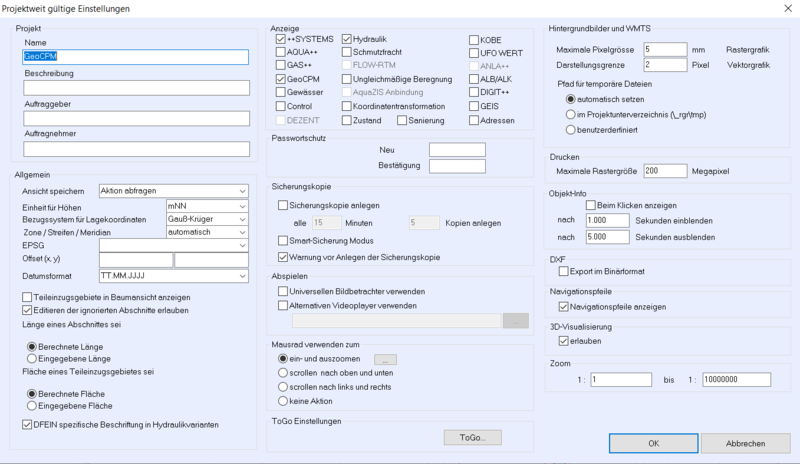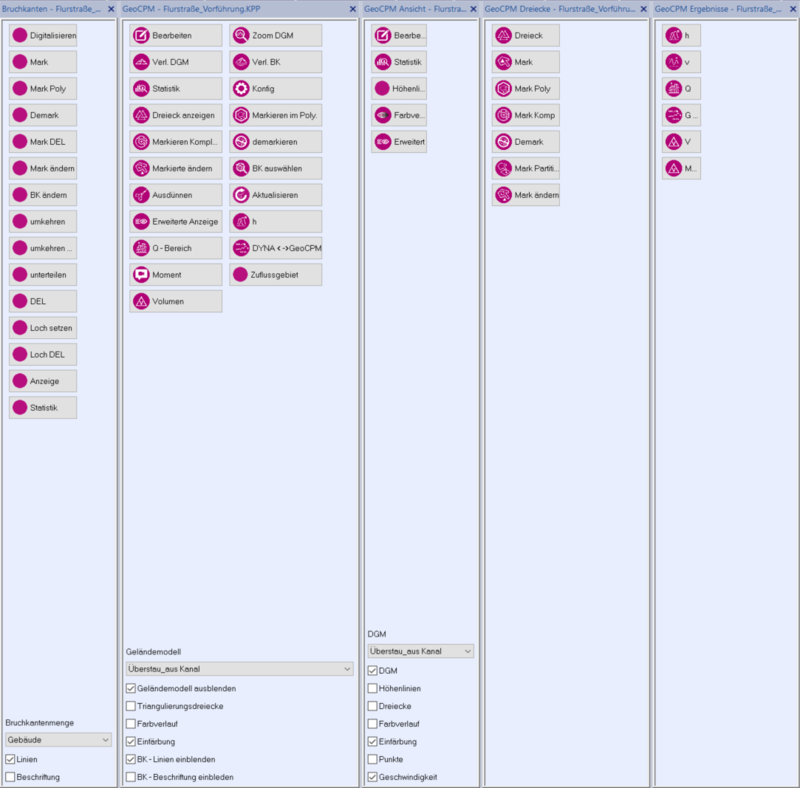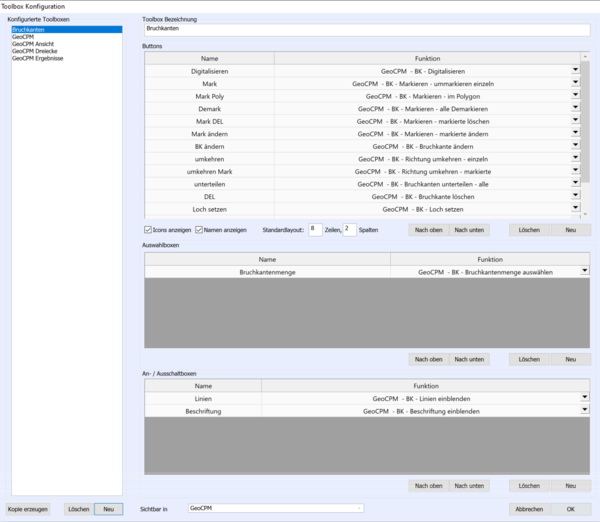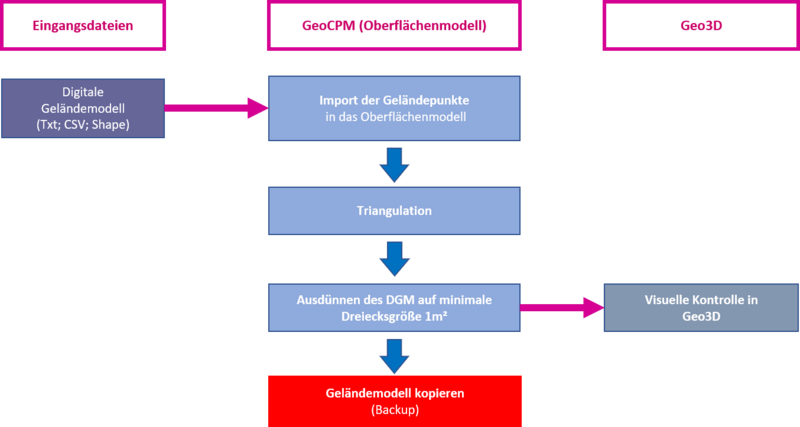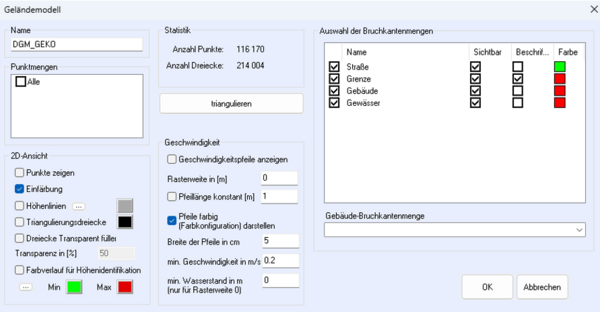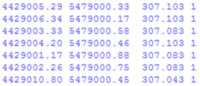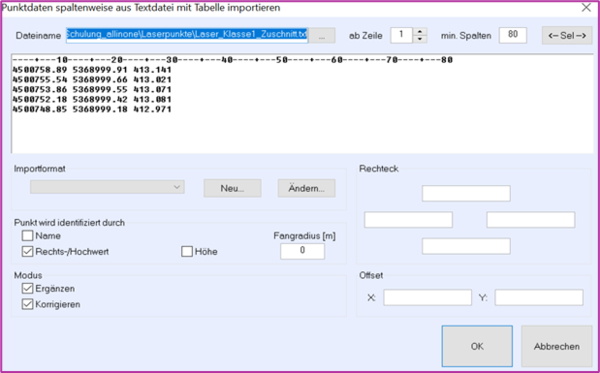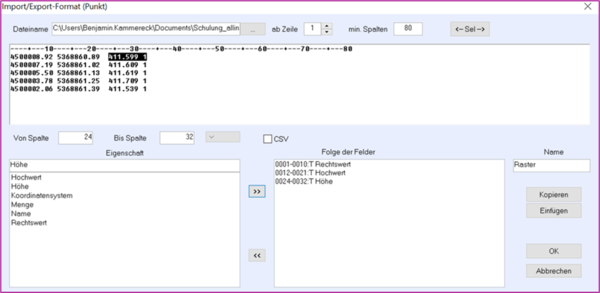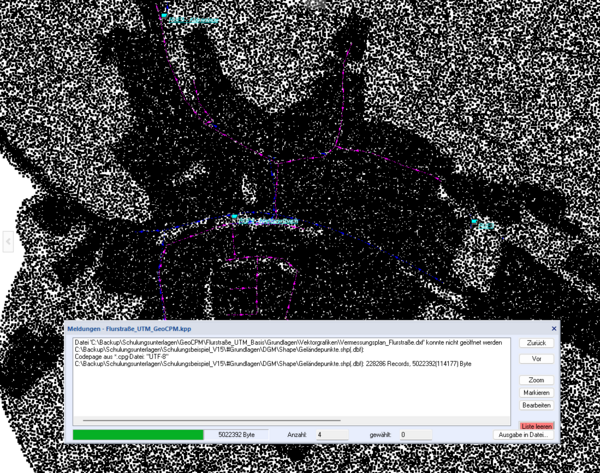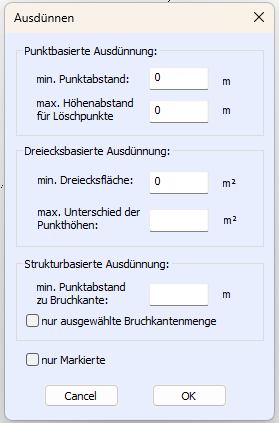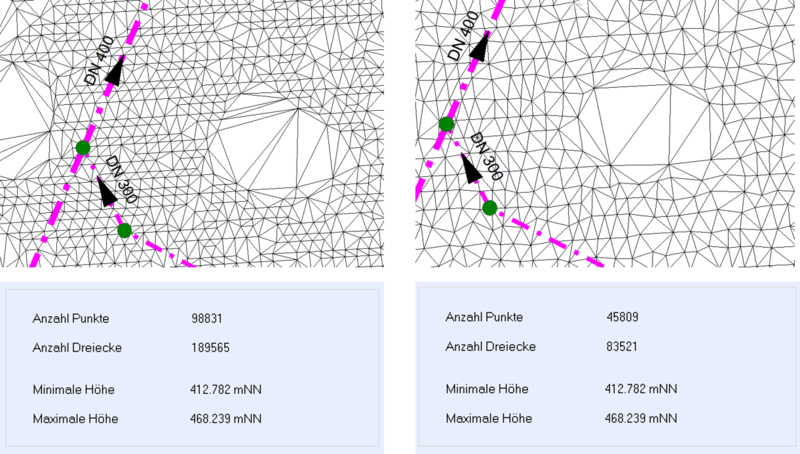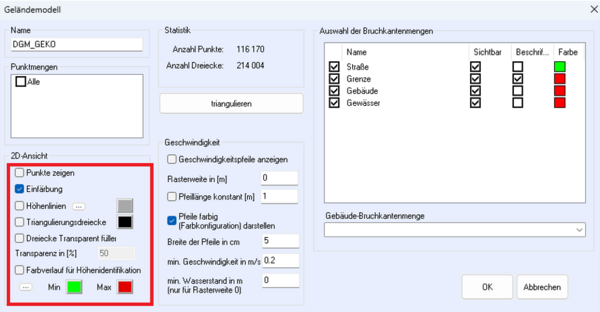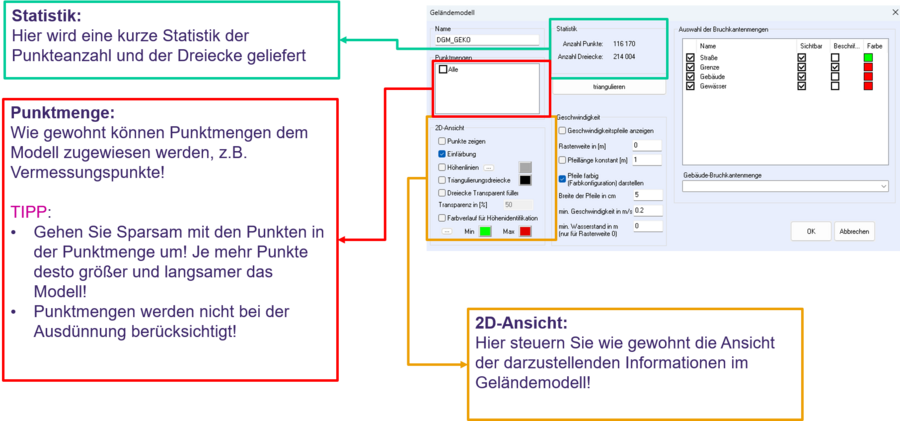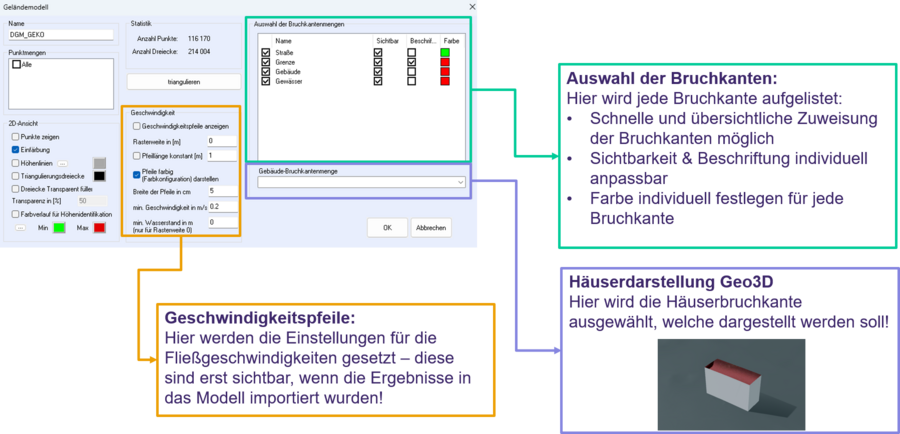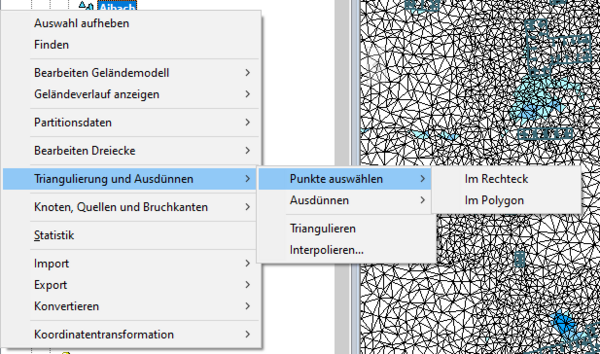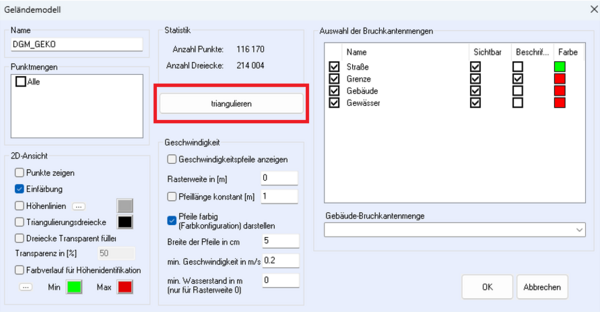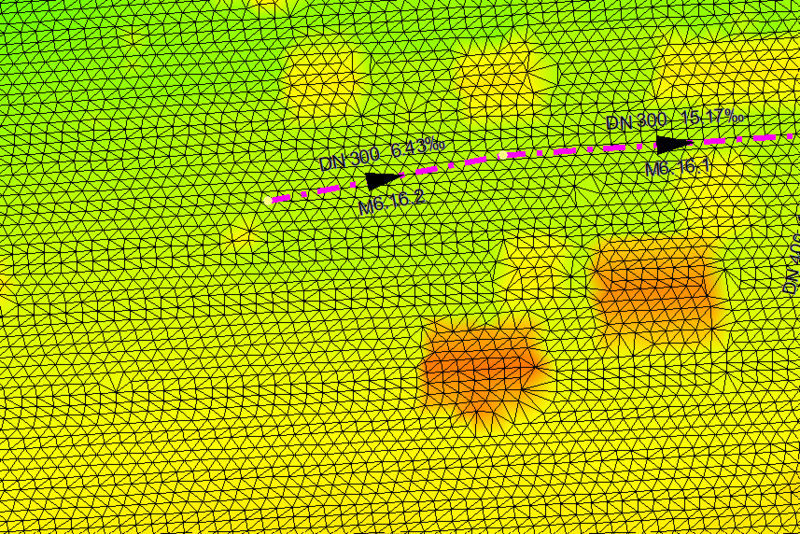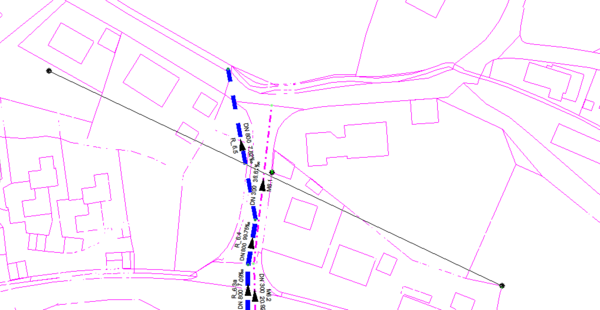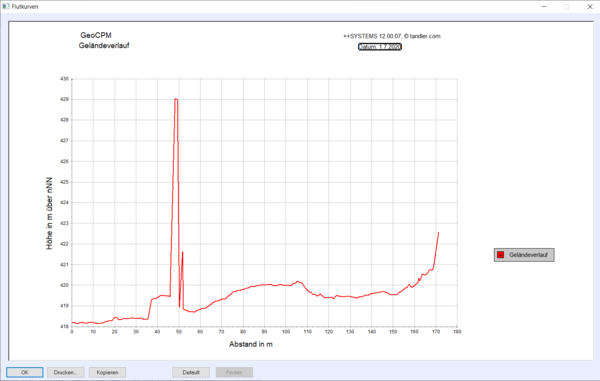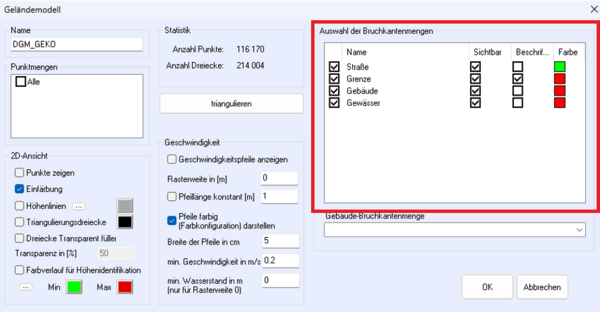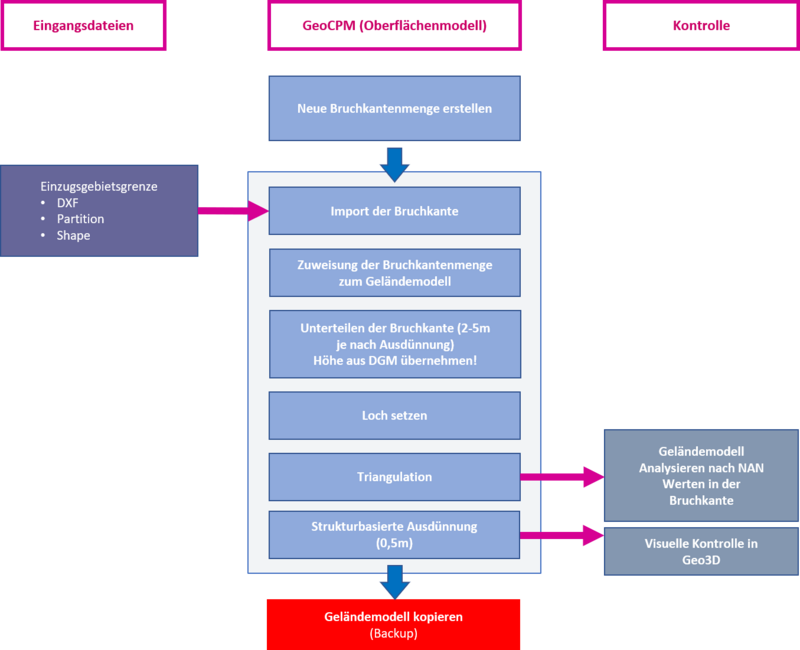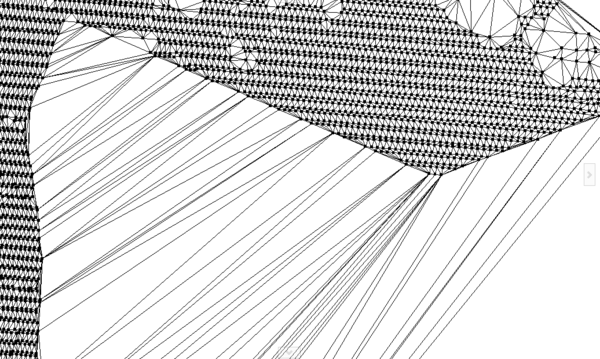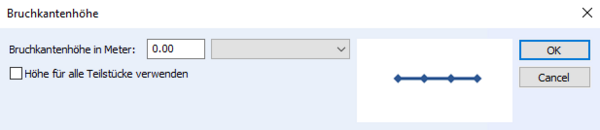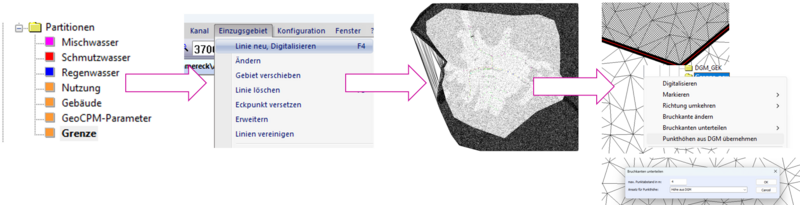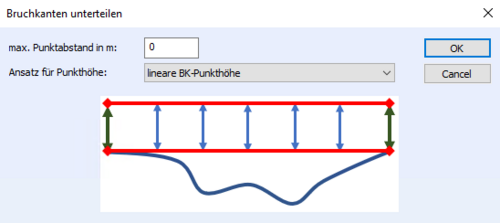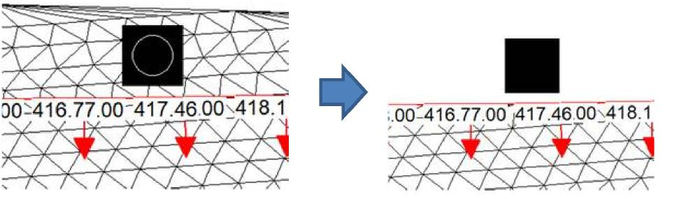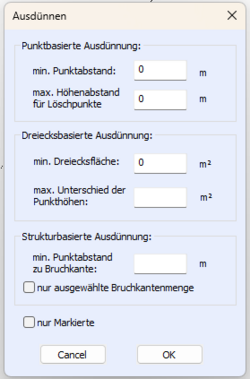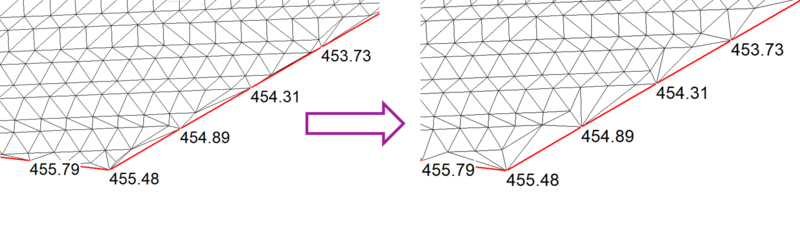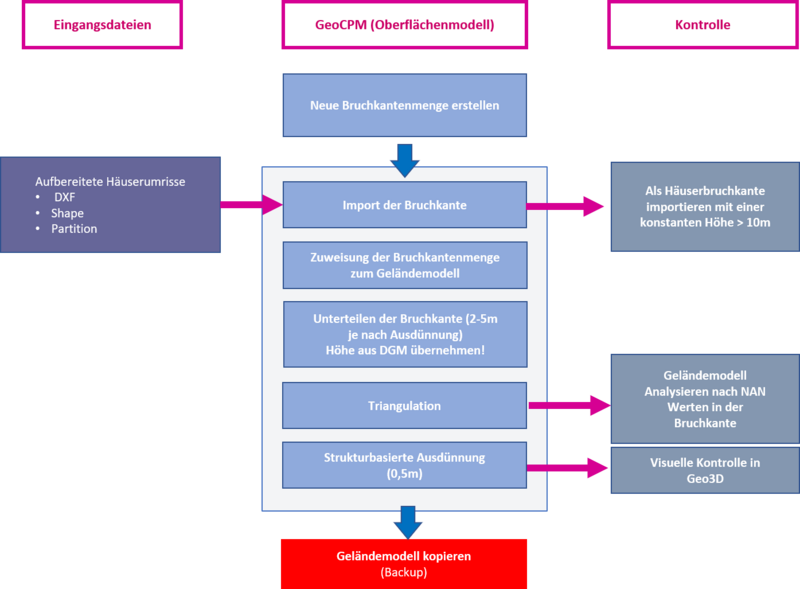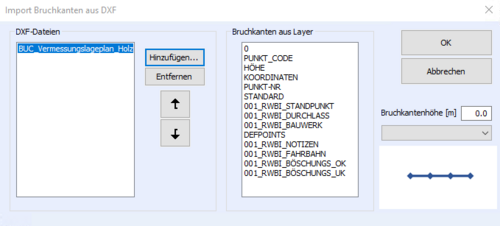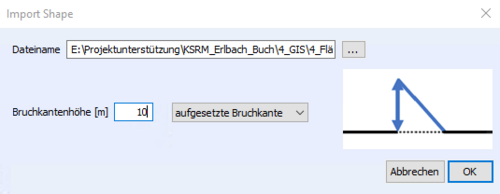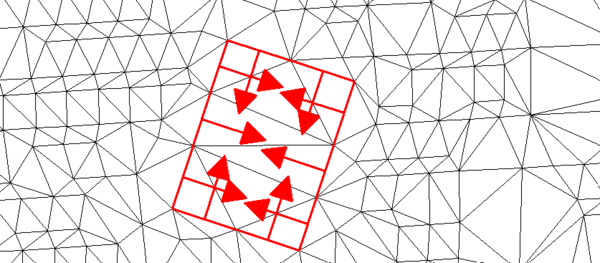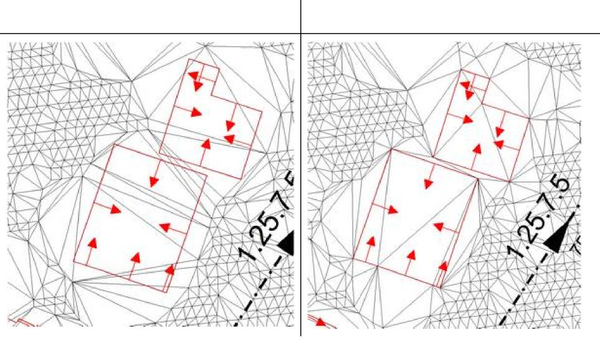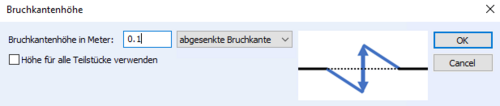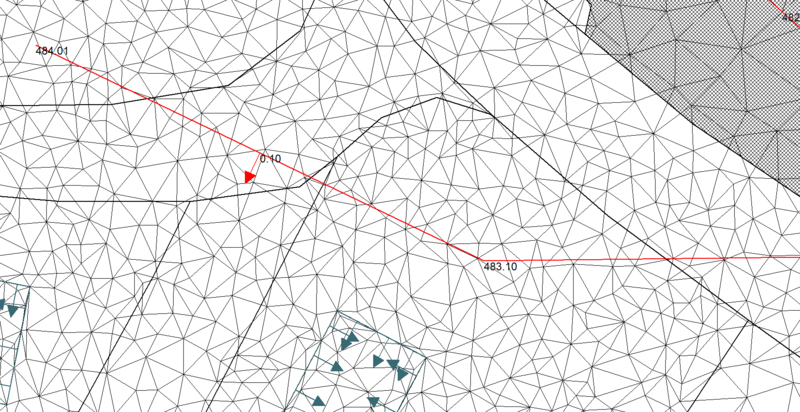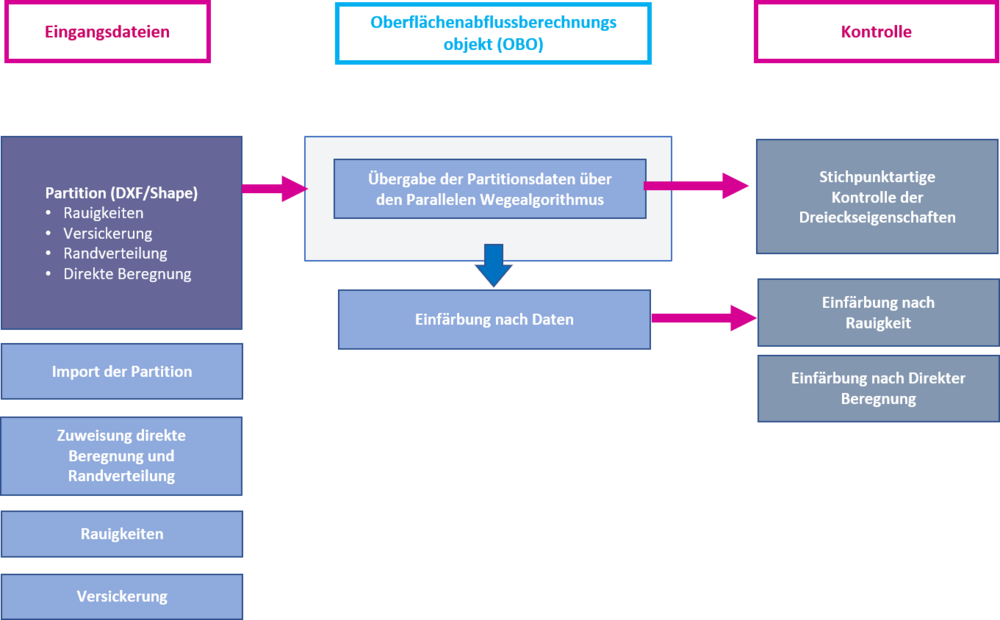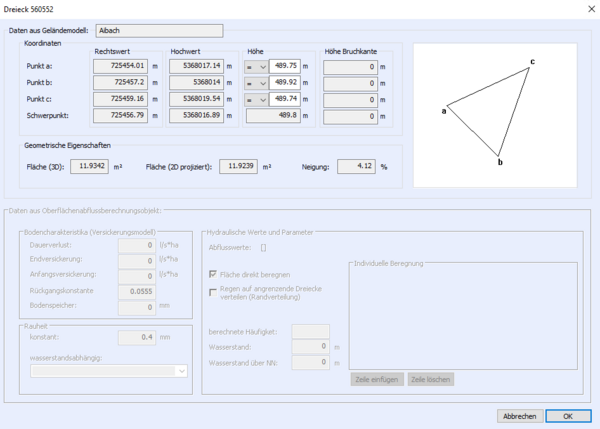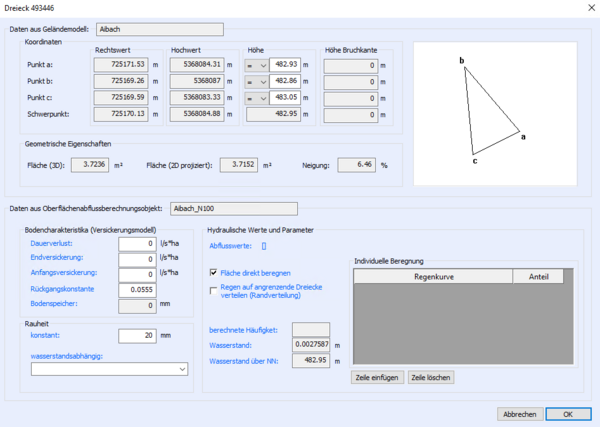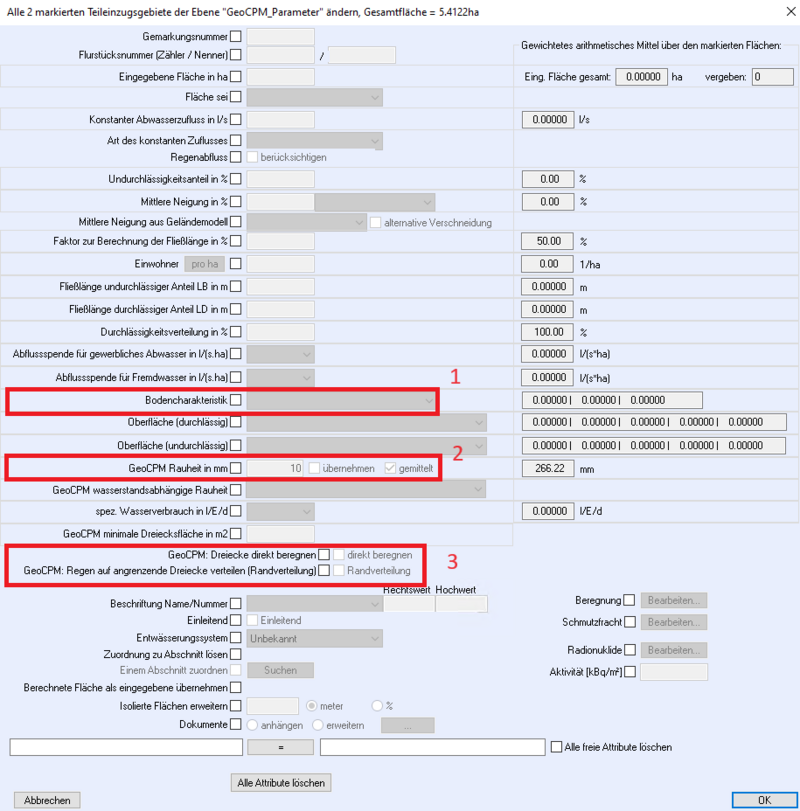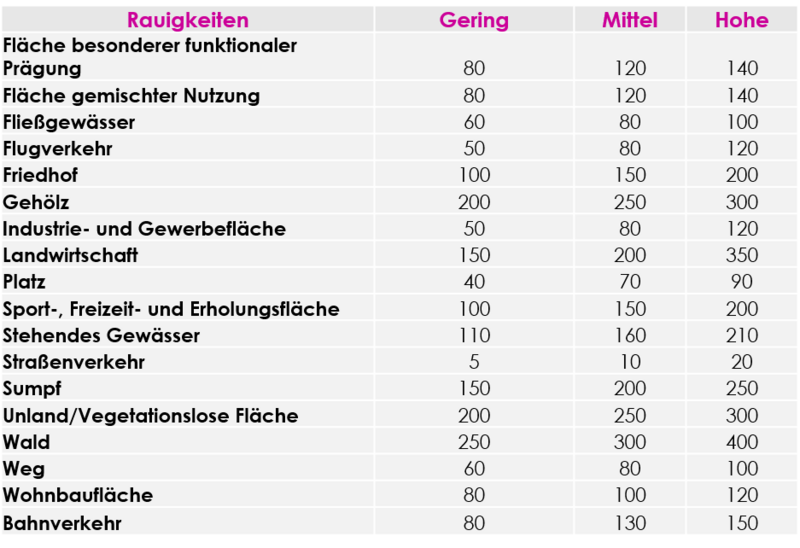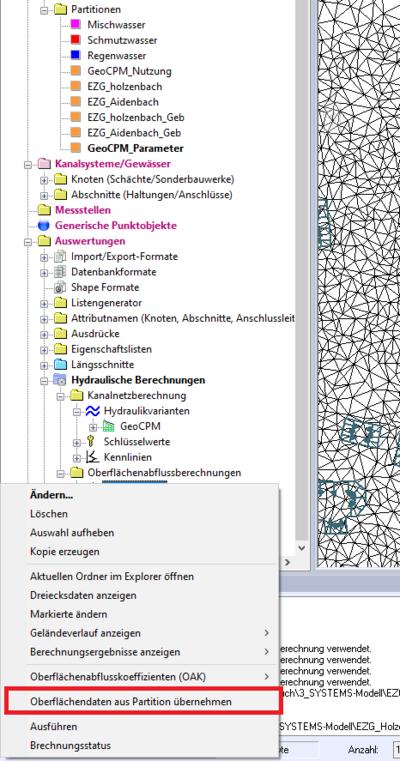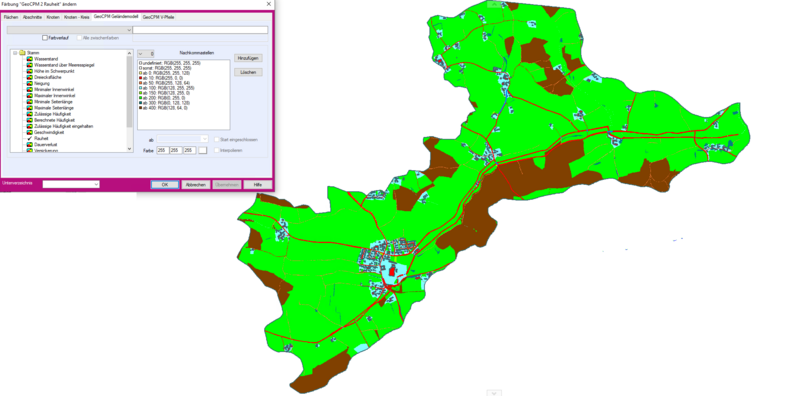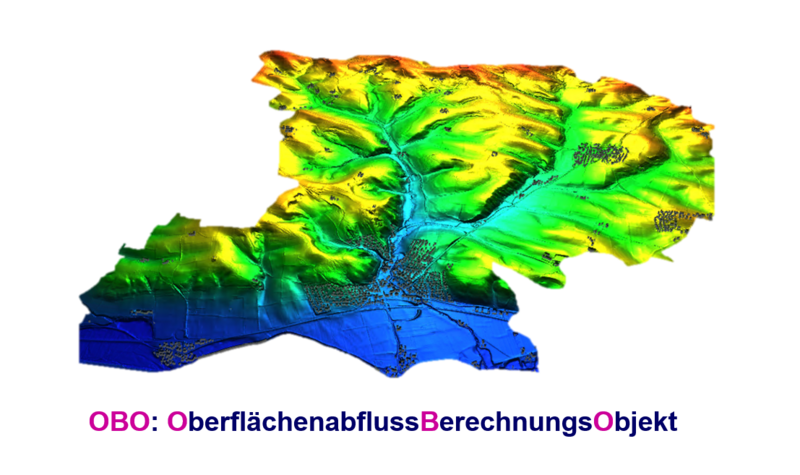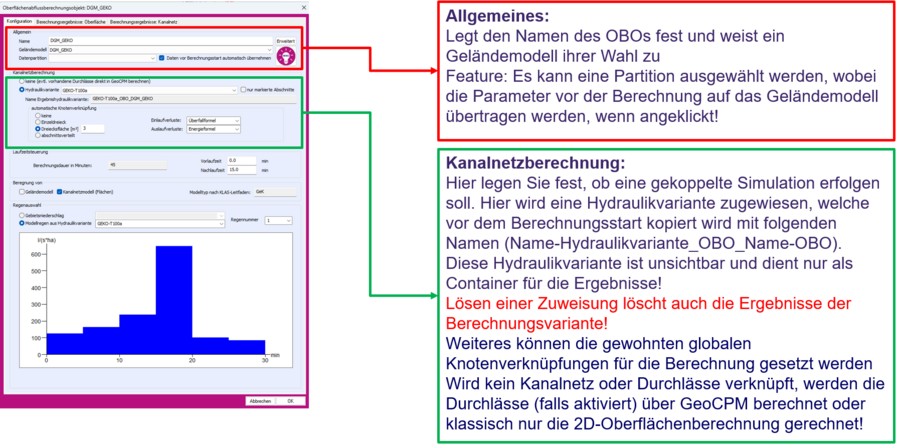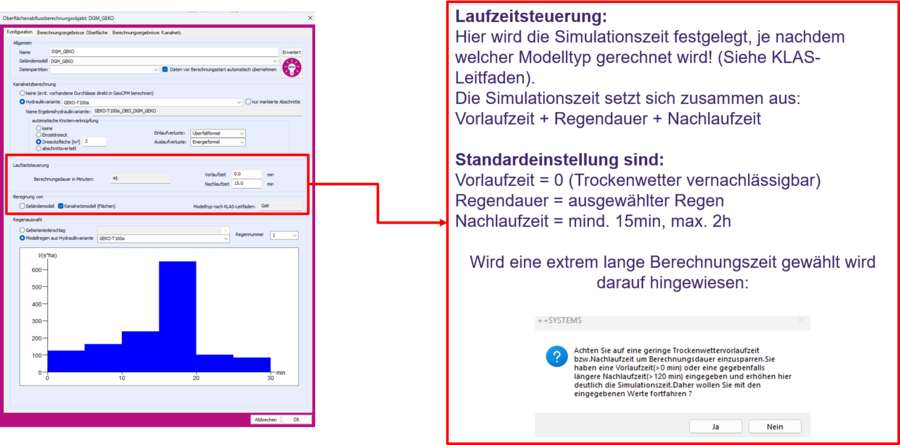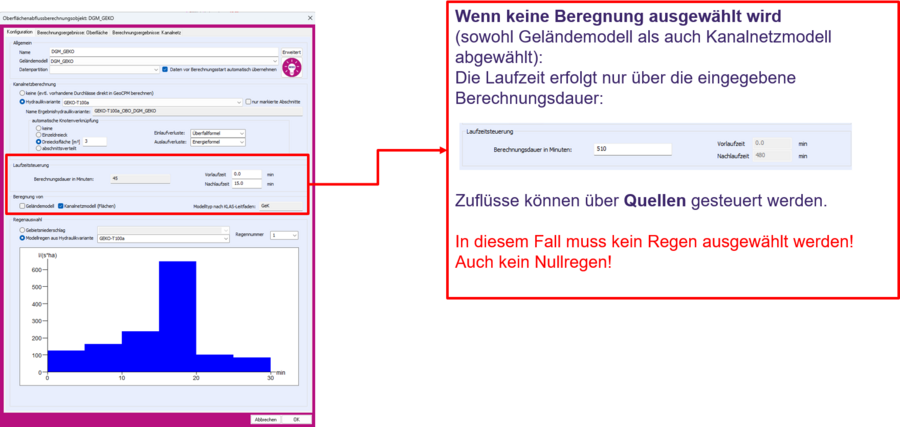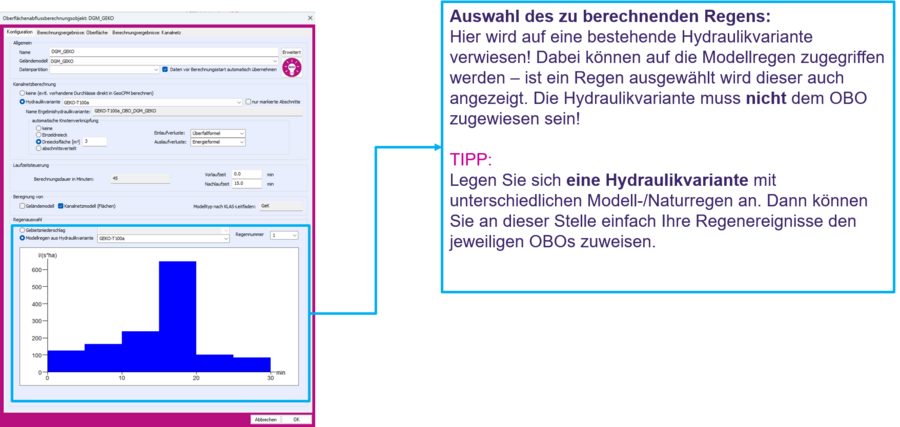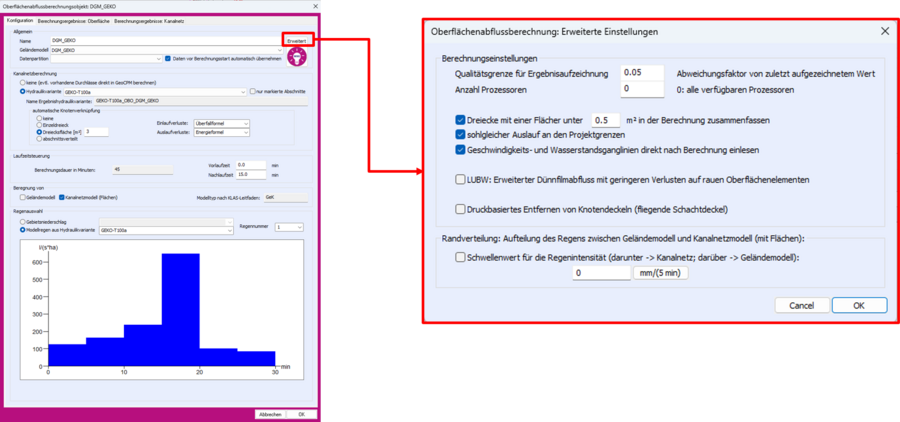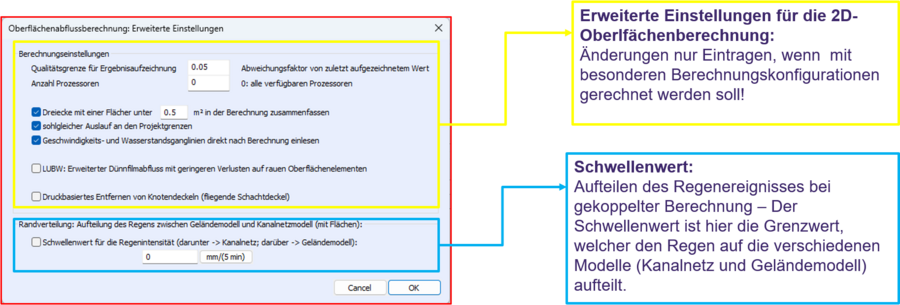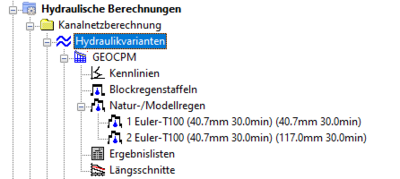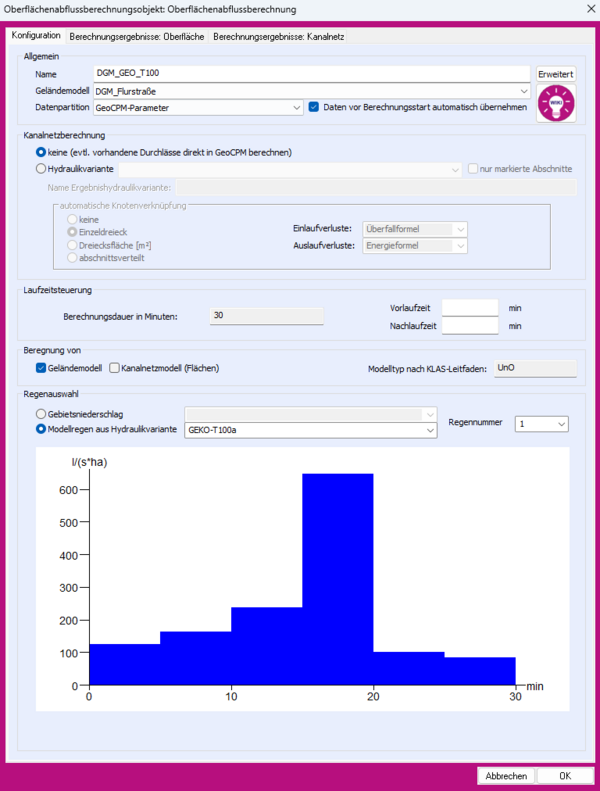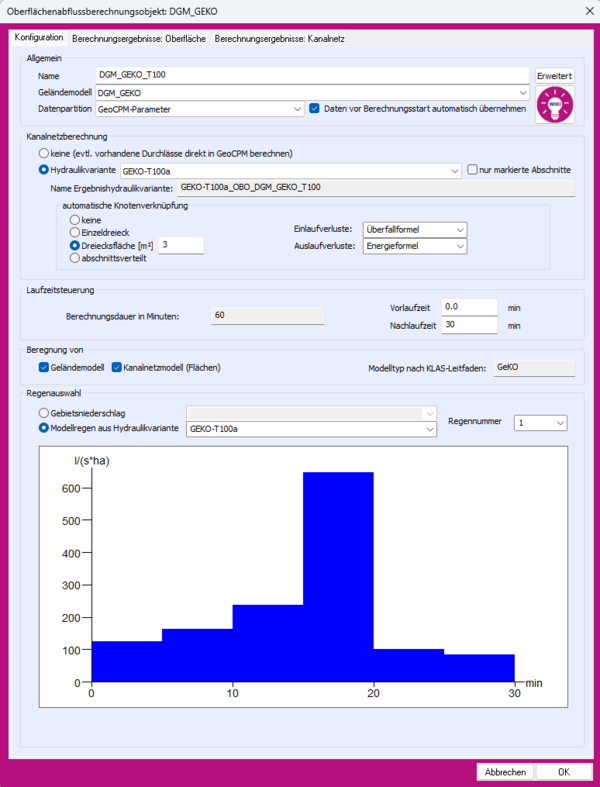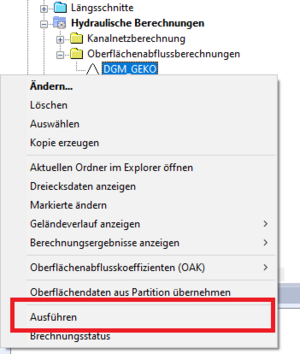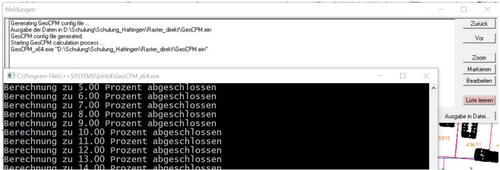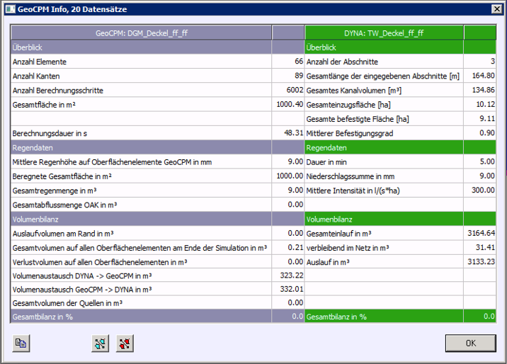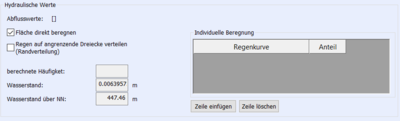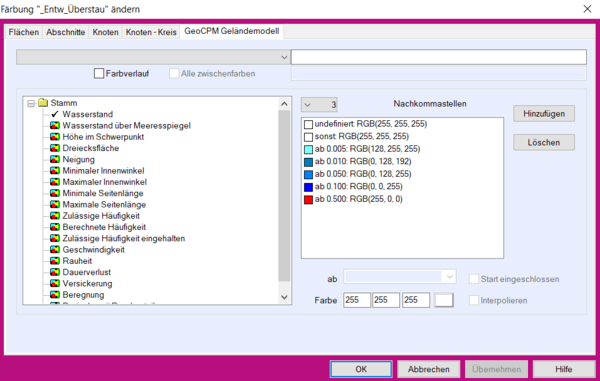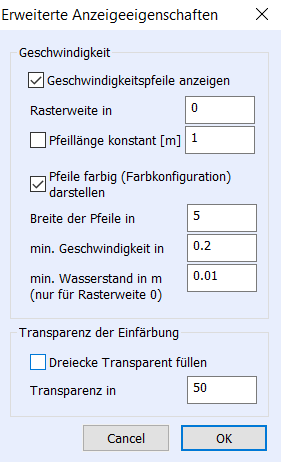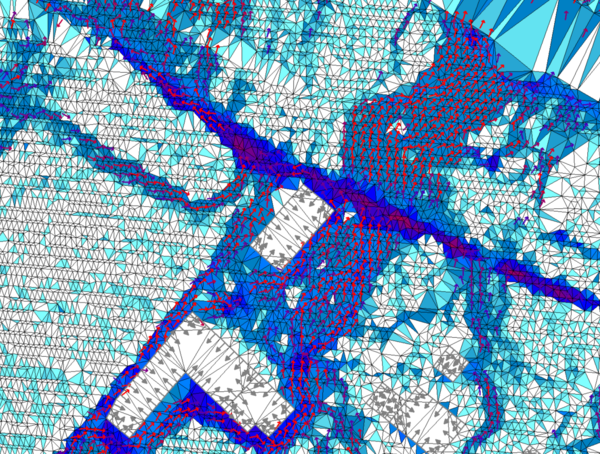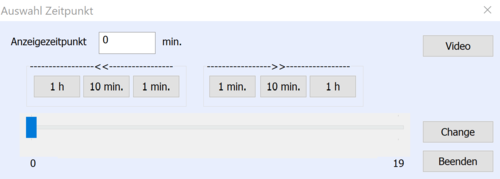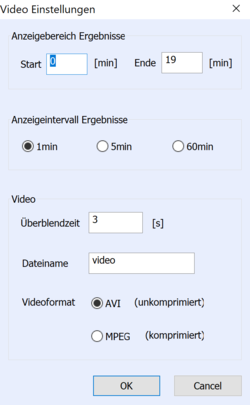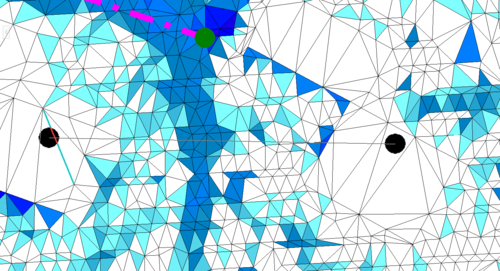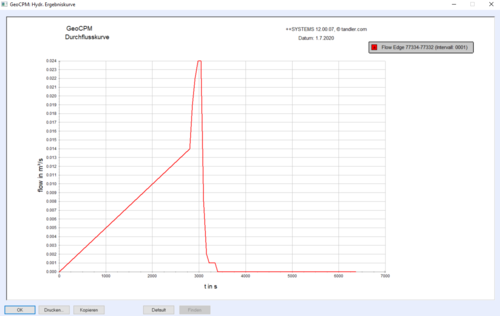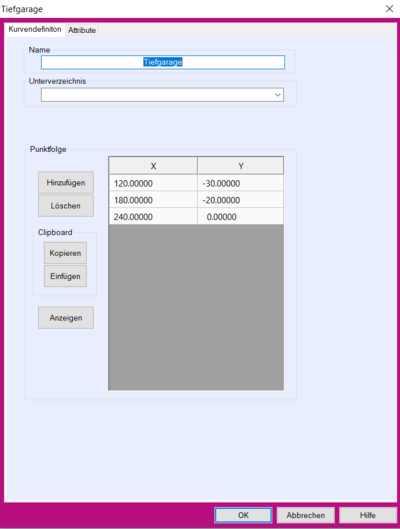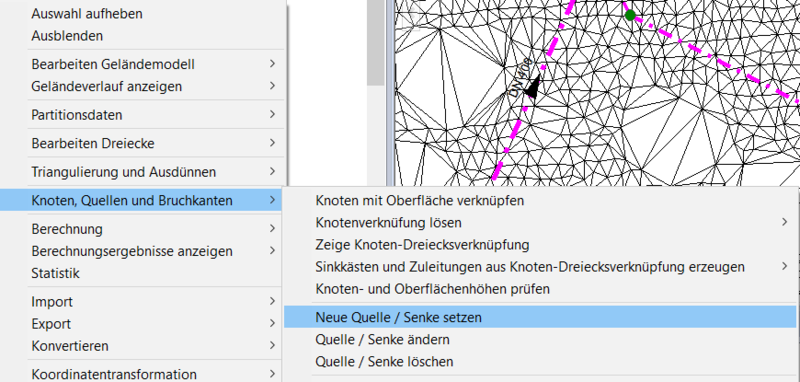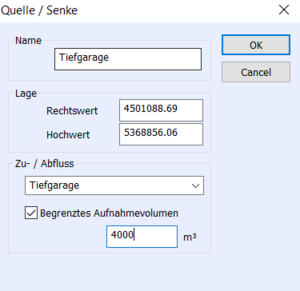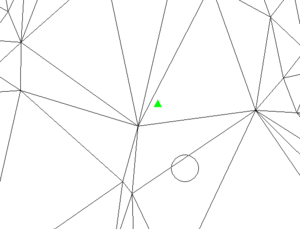Schritt-für-Schritt-Anleitung GeoCPM
Inhaltsverzeichnis
- 1 Ausgangssituation
- 2 Aktivieren des GeoCPM Moduls in den Projekteinstellungen
- 3 GeoCPM Toolboxen
- 4 Aufbau des Geländemodells
- 4.1 Anlegen eines neuen GeoCPM-Geländemodells
- 4.2 Einlesen und Auswählen des Digitalen Geländemodells (DGM)
- 4.3 Triangulieren
- 4.4 Bruchkanten
- 4.4.1 Einzugsgebiet festlegen
- 4.4.1.1 Bereinigte Modellgrenze
- 4.4.1.2 Neue Bruchkantenmenge - Grenze
- 4.4.1.3 Bruchkantenmenge mit Geländemodell verknüpfen
- 4.4.1.4 Digitalisieren des Bruchkantenpolygons
- 4.4.1.5 Bruchkante unterteilen
- 4.4.1.6 Außenbereich von Triangulierung ausnehmen (Loch setzen)
- 4.4.1.7 Strukturbasierte Ausdünnung
- 4.4.2 Häuser und Gebäude Bruchkanten
- 4.4.1 Einzugsgebiet festlegen
- 4.5 Dreieckseigenschaften und Geländeverlauf
- 5 Einstellungen für die Berechnung
- 6 Ergebnisdarstellung
- 7 Erweiterte Einstellungsmöglichkeiten
Ausgangssituation
Das GeoCPM „Schritt-für-Schritt“ Dokument beschreibt die wichtigsten Funktionen und Vorgehensweisen, welche für eine erfolgreiche Berarbeitung von Projekten mit GeoCPM erforderlich sind. Das Beispielprojekt basiert auf einem fiktiven Fall aus dem Projektgebiet Flurstraße.
Bei der Schulung wird davon ausgegangen, dass die Teilnehmer über ausreichend Erfahrung mit dem Programmsystem ++SYSTEMS verfügen. Ansonsten wird hier auf die Schritt-für-Schritt-Anleitung Hydraulik verwiesen, um die nötigen Vorkenntnisse zu erlangen. Dieses Projekt baut auf das vorherige Projekt Flurstraße auf.
Die Ausgangssituation für das Schulungsprojekt kann jederzeit bei uns angefragt werden, hierzu einfach eine Mail oder einen Anruf an unseren Support.
Aktivieren des GeoCPM Moduls in den Projekteinstellungen
Um das Modul GeoCPM nutzen zu können, muss es zuerst in den ++Systems-Einstellungen das Modul hinzugeschalten werden. Dies kann zum einen über die Menüleiste oder dem Projektbaum erfolgen!
GeoCPM Toolboxen
Für eine einfache und schnelle Bearbeitung der Projekte mit GeoCPM stehen Toolboxen für die einzelnen Funktionen zur Verfügung. Die Toolboxen können über den Menüleiste Ansicht hinzugefügt werden. Dabei besteht für Sie die Möglichkeit diese Toolboxen individuell an das Interface anzupassen, um eine schnelle und komfortable Projektbearbeitung zu gewährleisten. Jede Funktion kann auch über das Kontextmenü im Projektbaum aufgerufen werden.
Es besteht zudem die Möglichkeit die Toolboxen individuell anzupassen. Hierfür über die Menüleiste Ansicht die Konfiguration Toolboxen aufrufen.
Aufbau des Geländemodells
Anlegen eines neuen GeoCPM-Geländemodells
Um ein neues GeoCPM Geländemodell anzulegen, einfach im Kontextmenü (rechte Maustaste auf Ordner Geländemodell im Projektbaum) auf Neu. Zum Umbenennen des neu erschienenen Geländemodellobjekt (Surface_x) klicken, den Namen eingeben und mit ENTER bestätigen. Oder die Einstellungsoptionen über Doppelklick auf den Namen des jeweiligen Geländemodells aufrufen und einen gewünschten Namen übergeben.
Mit doppelklick auf das neue Geländemodell Objekt öffnet sich der Dialog für weitere Einstellungen:
Einlesen und Auswählen des Digitalen Geländemodells (DGM)
HINWEIS:
Es gibt unterschiedliche Arten von Punkten in ++SYSTEMS: Geländepunkte und Punktmengen. Hier benötigen wir diese Punkte als Geländepunkte (XYZ-Werte), bitte hier beim Import ins Geländemodell darauf achten. Die Punktmengen sind hier nicht zu verwenden, da der Speicherbedarf deutlich höher ist, hier nur Vermessungspunkte übertragen!
Einlesen der Punkte: Die Höhenpunkte liegen entweder als Text-Datei (XYZ-Datei, CSV, ASCII) mit Rechtswert (X), Hochwert (Y) und Höhe(Z) vor, als auch im SHAPE-Format.
Importmöglichkeiten
XYZ Datei (Textdatei) Einfach den Import der Geländepunkte über rechtsklick auf das Geländemodell -> Import -> Text Spaltenweise. Im Importdialog muss die richtige Text-Datei ausgewählt werden und die Identifizierung angegeben werden. Beim Import kann bereits die Einschränkung auf einen rechteckigen Bereich erfolgen. Dazu die jeweiligen Grenzkoordinaten eingeben. Die Punkte können über die Angabe eines Offsets verschoben werden. Beispielsweise könnte der Meridianstreifen hinzugefügt bzw. entfernt werden.
Vor dem Import müssen Sie im Vorfel wie bei Spalten & Tabellen üblich, die Beschreibung der Eingabedatei festelgen:
Wählen Sie als erstes die Text-Datei mit den Laserscandaten aus. Erstellen sie die Zuordnung Feldnamen zu Spaltenbreite und geben Sie den Namen des Import-Formates an. Bestätigen Sie mit OK.
HINWEIS:
Wird erst ein Importformat über den Projektbaum Auswertung angelegt, wird beim Import der Geländepunkte immer in das gerade aktive Geländemodell eingelesen.
SHAPE Format (Point-Shape)
Import der Geländepunkte über eine Shape Dateie (Punkte). Hierzu einfach über das Kontextmenü des Geländemodells Geländemodell -> Import -> Shape gehen. Hier gehen nur einfache Point-Shape Dateien: Der import über Multipoint-Shape Dateien funktioniert nicht!
Ergebnis nach dem Import der Geländepunkte in das Modell
Mit dem Import der Geländepunkte, können diese nach erfolgreicher Meldung angezeigt werden:
Die hier bereitgestelleten Geländepunkte sind bereits Ausgedünnt worden (Partitionsbedingt). Aus Übungszwecken, sowie Berechnungszeit zu sparren können Sie nochmals eine Dreiecksbasierte Ausdünnung vornehmen (2~3m²).
Ausdünnen
Bei der Ermittlung der Geländepunkte werden nicht die markanten Punkte aufgenommen sondern Punkte in einem verfahrensabhängigen Muster. Nicht alle dieser Punkte werden für eine Berechnung des Oberflächenabflusses benötigt. Deshalb ist in GeoCPM eine Vielzahl an Ausdünnungsalgorithmen integriert.
Hierzu wurden bereits ein umfangreiches Webinare gehalten, welches eine gute Übersicht über die Thematik bietet: Optimierung durch Ausdünnung Der Aufruf der Ausdünnungsdialog über die Toolbox oder das Kontextmenü im Projektbaum:
Im Beispiel wird der Ausdünnungsalgorithmus gewählt: Dreiecksbasierte Ausdünnung. Das Resultat sieht folgendermaßen aus.
Auf folgende Punkte sollten Sie beim Thema Ausdünnung im Vorfeld bei Ihrem Projekt achten:
- Allgmeine Ausdünnung (Dreicke oder Punktbasiert) immer ohne Bruchkanten ausführen (also immer am Anfang des Projektes)
- Es ist zwingend erforderlich die Detaillierten DGM1 Auszudünnen, außer Sie betrachten nur ein sehr kleines Gebiet von wenigen Hektar!
Darstellung der Punkte ändern
Die Punktdarstellung und Farbgebung wird im Eigenschaftendialog des GeoCPM-Geländemodells konfiguriert. Der Eigenschaftendialog wird durch einen Doppelklick auf das GeoCPM-Geländemodell aufgerufen.
Punkte werden in der gleichen Farbe wie die Triangulierungsdreiecke dargestellt. Farbänderung durch Klick auf den Farbbutton. Die Punktanzeige kann durch "Punkte zeigen" aktiviert bzw. deaktiviert werden. Weitere Anzeigeeinstellungen betreffen die Triangulierungsdreiecke, Höhenlinien, Farbverläufe und Ergebnisse. Weitere Optionen unter der Schaltfläche. Nach dem Einlesen der Punkte wird nicht automatisch trianguliert, es gibt daher noch keine Dreiecke.
Kurze Erläuterung - Geländemodelldialog
Zuschneiden des Untersuchungsgebietes
Das Digitale Geländemodell liegt in der Regel in 1x1 km² oder noch größeren Gebieten vor. Nicht alle hiervon überdeckten Bereiche müssen bzw. können hier untersucht werden. Deshalb besteht in GeoCPM die Möglichkeit einen Punktebereich auszuschneiden.
Ziehen Sie das Polygon entlang des Bereiches den Sie untersuchen möchten auf. Das Polygon wird durch einen Doppelklick bzw. durch die Enter-Taste automatisch geschlossen. Punkte außerhalb des Polygons werden unwiderruflich gelöscht. Bei Abschluss der Aktion mit gedrückter Strg-Taste werden die Punkte innerhalb des Polygons unwiderruflich gelöscht.
HINWEIS: Alle entfernten Punkte werden aus dem Projekt gelöscht, können aber bei Bedarf nachträglich wieder importiert werden.
Triangulieren
Bisher besteht das Geländemodell nur aus einzelnen Punkten. Eine flächendeckende Aussage ist damit noch nicht möglich. Hierfür werden Oberflächenelemente benötigt, die alle Bereiche des Untersuchungsgebietes abdecken, dafür werden Dreiecke verwendet. Die Erzeugung dieser Dreiecke aus der Punktmenge erfolgt automatisch durch die so genannte Triangulierung. Die Funktion Triangulierung kann über verschiedenen Stellen im Programm aufgerufen werden (Kontextmenü, Buttons, in den Einstellung des Geländemodells). Der einfachste Weg ist über den Button Triangulieren im Geländemodelldialog oder das ausführen der Funktion Triangulieren.
HINWEIS: Vor jeder Triangulierung ist es sinnvoll das Geländemodell zu kopieren! Durch die Triangulation werden neue Strukutren angelegt, welche im nachhinein nur mit sehr viel Aufwand rückgängig gemacht werden können! Durch die vorher erstellte Kopie, kann jederzeit auf den Arbeitsschritt vorher zurückgegriffen werden! Diese Sicherung sollte vor jeder weiteren Triangulierung durchgeführt werden.
Geländeverlauf
Zur Anzeige des Geländeverlaufs wählen Sie bitte im Kontextmenü des Geländemodellobjektes die Funktion Geländeverlauf anzeigen nur Geländemodell oder den Button der Toolbox GeoCPM.
Klicken Sie nun mit dem Cursor auf den Anfangspunkt für den Geländeverlauf und danach auf den Endpunkt.
Der Geländeverlauf wird als Funktion vom Abstand vom Anfangspunkt (x-Achse) und der zugehörigen Geländehöhe (y-Achse) angezeigt.
Bruchkanten
Geländepunkte, die primär aus Laserscanbefliegungen stammen können keine senkrechten Strukturen transportieren, deshalb wurden hierfür die Bruchkanten eingefügt. Die Bruchkantenverwaltung finden Sie im Projektbaum direkt über den Geländemodellen. Erstellen Sie eine neue Bruchkantenmenge „Hauptgebäude“.
Sie können beliebig viele Bruchkantenmengen (z.B. Grenze, Hauptgebäude, Nebengebäude, Gehwege, Mauer, etc.) anlegen. Diese erhalten allerdings erst Gültigkeit, wenn die Menge einem Geländemodell zugewiesen wurde. Mehrfachzuweisungen sind möglich. Die Zuweisungsfunktion finden Sie im Kontextmenü des Geländemodellobjekts.
Im Geländedialog können Sie nun die Bruchkantenmengen dem Geländemodell zuweisen.
HINWEIS: Bruchkanten werden im Übersichtsfenster nur dargestellt, wenn diese dem aktuell ausgewählten Geländemodell zugewiesen sind. Ansonsten sind diese nicht sichtbar.
Einzugsgebiet festlegen
Bereinigte Modellgrenze
An den Randbereichen des Untersuchungsgebietes können Dreiecke entstehen, deren geometrisches Verhältnis zwischen Länge und Höhe extreme Werte und Strukturen aufweisen, sowie die Punkte in nichtrealistischer Weise verbinden.
Dies kann durch Erstellen einer strukturellen Außengrenze mittels Bruchkante verhindert werden.
Neue Bruchkantenmenge - Grenze
Anlegen eine neuen Bruchkantenmenge über das Kontextmenü (Rechtsklick auf den Projektbaum Bruchkanten) neue Bruchkantenmenge und einen prägenden Namen vergeben.
Bruchkantenmenge mit Geländemodell verknüpfen
Dem Geländemodell diese Bruchkantenmenge, vor (oder nach) dem anlegen der Bruchkanten selbst, zuweisen - erst dann ist das Ergebnis im jeweiligen Modell sichtbar. Je nach Bruchkantentyp werden die Höhen aus dem bestehenden Geländemodell übernommen.
Die Zuweisung erfolgt ganz einfach über den jeweiligen Geländemodelldialog:
Digitalisieren des Bruchkantenpolygons
Die Bruchkanten können manuell digitalisiert werden. Hierfür einfach in den Toolboxen die Funktion Bruckanten Digitalisierung nutzen und händisch die Projektgrenze abstecken. Der Startpunkt und alle Zwischenpunkte der Randbruchkante müssen innerhalb des Geländemodells liegen. Nach Setzen des Startpunkts öffnet sich der Einstellungsdialog.
Für strukturelle Bruchkanten die Bruchkantenhöhe 0 eingeben, für alle Teilstücke verwenden. An den Bruchkantenpunkten wird die absolute Höhe im Gelände beschriftet, in der Mitte die relative Höhe der Bruchkante. Der Bruchkantenpfeil zeigt auf die höhere Seite. Beim Digitalisieren einer Bruchkante liegt die höhere Seite in Digitalisierungsrichtung rechts. Bei einer strukturellen Bruchkante, 0 Höhe, ist dies nicht relevant. Den Polygonzug entlang den Rändern innerhalb des Geländemodells fortführen und wieder zum Ausgangspunkt zurückkehren (Fang). Danach mit der Enter-Taste abschließen.
HINWEIS: Der Polygonzug der Randbruchkante muss geschlossen sein. Erst danach mit der Enter-Taste abschließen! Hier am besten die Randbruchkante über eine Partition digitalisieren und dann das erstellte Polygon als Bruchkante in die gewünschte Bruchkantenmenge übertragen!
Bruchkante unterteilen
Ein Bruchkantensegment ist immer eine Kante eines Dreiecks und muss somit unterteilt werden. Für die Unterteilung soll eine dem Dreiecksraster angepasste Länge gewählt werden. Auch hier wieder in der Toolbox Bruchkanten den Button unterteilen wählen.
Es stehen verschiedene Ansatz für die Punkthöhenberechnung zur Verfügung:
- Lineare BK-Punkthöhe: Interpoliert die Höhen zwischen vorhanden Punkten! Nur Verwenden bei 3D Polylinien aufbereitet aus der Vermessung, zum Beispiel Gewässerbruchkanten (Böschungsoberkante, Sohle, etc...)
- Höhe aus DGM: legt die Teilstücke der Bruchkante auf das bestehende Geländemodell. Verwendung bei Strukturelementen, welche aus den Basisdaten keine Höhe mitgeliefert bekommen (Gebäude, Randbruchkante, etc..)
- Lineare BK-Punkthöhe mit DGM-angepasster BK-Höhe: Interpoliert zwischen den Fixpunkten und legt diese Höhe auf das Geländemodel. Verwendung bei Mauern und Schallschutzwänden.
Für die Randbruchkante soll die unterteilte Stücke die Höhen aus dem Geländemodell bekommen. Die Bruchkante wird daraufhin in gleichgroße Abschnitte unterteilt und die Höhe an das bestehende Geländemodell angelegt.
Außenbereich von Triangulierung ausnehmen (Loch setzen)
Ein sogenanntes Loch verhindert die Triangulierung von Bereichen, die nicht durch die jeweilige Bruchkante eingefasst werden. Somit erfolgt keine Triangulierung außerhalb/innerhalb der gesetzten Randbruchkante. Im Unterschied zum Zuschneiden der Punktmenge werden Punkte die in Verbindung mit einem Loch stehen nicht gelöscht, diese werden nur für die Triangulation nicht herangezogen.
- Die Funtkion Loch setzten einerseits über das Kontextmenü oder über die Toolbox!
- Das Loch muss zwischen Außenbruchkante, aber noch innerhalb der Punktmenge gesetzt werden.
- Den Button Loch setzen finden Sie wiederum in der Bruchkanten Toolbox.
Im Anschluss das Geländemodell aktualisieren.
HINWEIS: Sobald eine Bruchkantenmenge dem Geländemodell zugeordnet wurde, sollte vor dem aktualisieren des Geländemodells eine Sicherungskopie des ++SYSTEMS Projektes oder eine Kopie des Geländemodells angelegt werden. Beim Aktualisieren werden die Bruchkantenpunkte fester Bestandteil des Geländemodells. Nachträgliche Änderungen sind mit einem hohen Zeitaufwand verbunden!
Strukturbasierte Ausdünnung
Punkte, die unmittelbar auf oder an der Bruchkante liegen, führen wieder zu Dreiecksstrukturen, welche für die 2D-Oberflächenberechnung ungünstig sind. Somit müssen Punkte, die näher als ein zu definierender Abstand zur Bruchkante liegen, entfernt werden. Dies erfolgt durch strukturbasierte Ausdünnung. Einen zur Bruchkantenlänge passenden Wert wählen (typisch: 0.5 m).
Häuser und Gebäude Bruchkanten
Bruchkanten automatisch aus DXF-Grafik einlesen
Bruchkanten können automatisch aus Flurkarten, Straßenkarten, etc. im DXF-Format und SHAPE-Format eingelesen werden. Der DXF Importdialog:
Wählen Sie hier die DXF Datei mit den Bruchkanteninformationen aus. Danach die Layer in denen die Informationen abgelegt sind. Mehrfachauswahl ist mit der STRG-Taste wiederum möglich. Der Fangradius bestimmt, wann zwei Endpunkte von verschiedenen Bruchkanten aufeinander einrasten.
Der SHAPE Importdialog:
Wichtig ist auch die Angabe der Bruchkantenhöhe und des Typs. Der orthogonale Pfeil zeigt immer auf die höher liegende Seite der jeweiligen Linie.
Die Bruchkante wird erst in das Modell vermascht - sobald eine neuerlichen Triangulierung ausgeführt wird. Deshalb ist auch nach der Bearbeitung von Bruchkanten eine erneute Triangulierung nötig.
Um das Netzqualität gleichmäßig zu gestalten, muss im Vofeld (vor der Triangulation) die Bruchkante noch in gleichmäßige Abschnitte unterteilt werden. Dabei hängt die Länge der Unterteilung von der Punktdichte ab! Ein Beispiel: Für ein pauschale Ausdünnung auf 1m² empfehlen wir eine Unterteilung der Bruchkante von 3-5m! Bei größeren Modellen sollte der Wert auch größer gewählt werden.
Bruchkanten, die nicht komplett innerhalb des Modellbereichs liegen, sollten gelöscht werden. Mittels Rechtsklick auf die Bruchkantenmenge kann die Markierungsvariante ausgewählt werden oder über den Button in der Bruchkanten Toolbox. Durch Aufziehen eines Polygons entlang der Modellgrenze können sämtliche Bruchkanten innerhalb des Geländemodells selektiert werden. Um die benötigten Bruchkanten außerhalb des Modells zu wählen, „Markieren -* Komplement“ anklicken.Jetzt können die selektierten Bruchkanten gelöscht werden. Nach den getätigten Änderungen an der Bruchkantenstruktur muss wieder neu trianguliert werden.
Beispiel: Bordstein als Bruchkante
Bruchkanten können wie bereits erwähnt natürlich auch von Hand digitalisiert werden. In unserem Beispiel wird an einer abschüssigen Straße, deren Anwohner bereits mehrfach von Überflutungen betroffen waren, eine Borsteinkante modelliert. Dazu wird wieder eine neue Bruchkantenmenge erstellt. Siehe dazu Schritt-für-Schritt-Anleitung GeoCPM#Digitalisieren des Bruchkantenpolygons.
Im Dialog „Bruchkantenhöhe“ die Höhe in Meter vergeben. Im Falle eines Bordsteins beispielsweise 0.1 Meter.
Nach Bestätigung des Dialogs, kann die Bruchkante im Lageplan digitalisiert werden.
Die Bruchkantenhöhe wird immer rechts der erstellten Bruchkante gesetzt. Nach anlegen neuer Bruchkanten ist in den meisten Fällen auch eine Unterteilung der Bruchkante erforderlich (Empfehlenswert: Machen Sie eine Kopie vom Geländemodell - bevor Sie die Triangulation durchführen). Mit der erneuten Triangulation wird die Bruchkante in das Modell übernommen, danach wie gewohnt wieder die strukturbasierte Ausdünnung vornehmen. Diese Ausdünnung betrifft immer alle mit dem Geländemodell verbundenen Bruchkantenmengen.
Dreieckseigenschaften und Geländeverlauf
Dreieckseigenschaften
Anzeige der Dreieckseigenschaften aus dem Kontextmenü des Geländemodells heraus oder mit dem Button der Toolbox Dreiecke.
Wählen Sie nun mit dem Cursor ein Dreieck aus und klicken Sie auf das Dreieck. Es erscheint der Dreiecksdialog.
Der hydraulische Teil der Daten wird im Oberflächenabflussberechnungsobjekt (OBO) gespeichert - hier muss vor der Übergabe der Parameter (aus der Partition heraus) zuvor ein Berechnungsobjekt (OBO) angelegt worden sein!
Partition für die Dreiecksparameter anlegen
Es wird empfohlen, die Eingabe der einzelnen Dreiecksparameter, wie Bodeneigenschaften und Rauigkeiten, nicht direkt an den Dreiecken vorzunehmen, da im Falle einer Neutriangulierung die Dreiecke neu erstellt werden und wieder Standardwerte haben. Daher sollten die Eigenschaften immer zuerst in einer Partition definiert werden, aus der sich dann die Werte für die Dreiecke im jeweiligen OBO und somit indirket über das Geländemodell übernehmen lassen. Als Basis für die Eigenschaften kann eine bestehende Partition dienen, die für eine Kanalnetzberechnung bereits erstellt wurde. Für die Erstellung dieser Partitionen, wird auf die Anleitung aus der Hydraulik verwiesen: Import von Shapefiles in Partitionen.
In diesem Fall wurde die Partition anhand der Nutzungs- und dem Versiegelungsgrad über das Attribut OBTYP in Straßenfläche, Wohnfläche, Landwirtschaft... eingeteilt. Für jede Nutzungskategorie müssen im Anschluss die Oberflächeneigenschaften vergeben werden. Dazu eine Eigenschaftsliste nach Nutzungskategorie sortieren und alle Zeilen einer Kategorie selektieren.
Markierte Teileinzugsgebiete der aktiven Ebene ändern:
- Bodencharakteristik: Auswahl des Bodenaufbaus. Diese Werte wurden in der Tabelle „Bodenaufbau“ unter Hydraulikvarianten Schlüsselwerte definiert.
- GeoCPM Rauheiten in mm: Angabe der Oberflächenrauheit nach Colebrook-White Gleichung - die hier vorgestellten Werte wurden durch Vergleichs- und Plausibilitätsprüfungen ermittelt und bieten einen ersten Anhaltspunkt für die Berechnung. Die Rauheiten sind ein sehr wichtiger Parameter in der 2D Oberflächenberechnung und haben hohe Auswirkungen auf die Abflussscheitel, sowie die Geschwindigkeiten. Durch die fortschreitende Entwicklung und neu gewonnener Erfahrungswerte, werden diese Werte sich in Zukunft verändern und sollen nur einen Richtwert abbilden.
- GeoCPM: Dreiecke direkt beregnen. Standardmäßig ist direkt beregnen auf Dreiecken gesetzt. Über „Markierte ändern“ wahlweise abwählen (für Gebäudeflächen, die direkt DYNA zugeordnet sind). Bei direkter Beregnung von Gebäuden ohne Zuordnung zu DYNA muss die Randverteilung gesetzt werden. Für jede Nutzungsklasse mit individuellen Bodencharakteristika muss die Zuweisung von Parametern durchgeführt werden. Im Anschluss können die Attribute der Partition auf die Dreiecke übertragen werden. Versickerung, GeoCPM Rauheit, direkte Beregnung, Randverteilung.
HINWEIS: Für eine schnellere Bearbeitung des Beispielprojektes finden Sie in den Grundlagendaten auch eine Shape-File Nutzung.shp, diese hat bereits eine Unterteilung nach Attributen für die Objektart OBJART und Rauigkeiten Rauheit. Dies wurde im vorfeld über WENN-DANN-Funktionen in QGIS besetzt. Das heißt Sie müssen das freie Attribut Rauheit auf GeoCPM Ruaigkeit mappen:
* Importieren Sie die Flächen im Shapeformat
* Übernehmen Sie die beiden SHAPE Felder
* Markiere alle Flächen
* Markierte ändern -> Übergabe der freien Attribute in die Stammattribute: GeoCPM Rauigkeit = Rauheit
Damit ist der wichtigste Parameter für die Berechnung vorbereitet.
Übertragen der Parameter auf Modell
Die hydraulischen Parameter werden auf dem jeweiligen OBO gespeichert. Hierzu können die Daten aus der Partition in ein voher angelegtes OBO übernommen werden. Es werden die Daten der unter dem Schwerpunkt des Dreiecks liegenden Partitionsfläche übernommen. Verwendet wird die zum Zeitpunkt der Aktion ausgewählte Partition! Dieser Schritt kann auch kurz vor der Berechnung automatisch ausgeführt werden!
Das Ergebnis kann über verschiedene Ansichtskonfigurationen und Einfärbungen überprüft werden - in der aktuellen Standard.kpp Datei stehen ihnen Beispiel zur Verfügung:
Einstellungen für die Berechnung
Oberflächenabflussberechnungsobjekt (OBO)
Welche Einstellungen steuert das OBO?
- welche Parameter dem Geländemodell vor der Berechnung zugewiesen werden sollen
- Bei Bedarf: Koppelung der Kanalhydraulik
- die Art der Verknüpfung des Geländemodells – Kanalhydraulik (nach KLAS-Leitfaden)
- die Laufzeitsteuerung
- den Regen und die Art der Beregnung
OBO Dialog
Im Dialog der OBOs werden alle Möglichkeiten der Abflussbildung auf einer Seite verwaltet! Auswahlbedingt werden weitere Einstelloptionen im Fenster freigeschaltet oder auch ausgegraut. Dies ermöglicht eine konsistente Eingabe der Laufzeit und der zu berechnenden Modellvariante. Wir orientieren uns an den KLAS-Leitfaden für Starkniederschläge der Hochschule Bremen, wobei Sie auch unter Berechnungsvarianten für Oberflächenmodelle eine erste Übersicht der möglichen Modellvarianten finden.
Die Optionen unter den erweiterten Einstellungen sind für die Standardanwendung vorbelegt und sollten nur im Bedarfsfall aktiviert werden. (z.B. für Berechnungen nach LUBW, Ergebnisse automatisch Einlesen, sowie Zusammenfassung von Qualitätsgrenzen und Dreiecksflächen).
Gekoppelte Kanalnetzberechnung
Die Einstellungen für die Kanalnetzhydraulik und Hydrologie (Flächen) ist standardmäßig in der Hydraulikvariante untergebracht. Diese finden Sie im Projektbaum unter Auswertungen -> Hydraulische Berechnung -> Kanalnetzberechnung. Hier reicht es, wenn Sie sich eine Hydraulikvariante für GeoCPM anlegen um von der OBO aus zugreifen zu können. Vor der Berechnung der OBO wird die Hydraulikvariante kopiert und alle Einstellungen übernommen. Das heißt am besten und ordentlichsten ist es, diese eine "spezielle" Hydraulikvariante mit allen benötigten Regen für GeoCPM anzulegen
Beispiel:
Beispiel für die Einstellungen im OBO: Reine Oberflächenberechnung
Beispiel für die Einstellungen im OBO: Gekoppelte Berechnung mit Kanalsystem
HINWEIS: Laufzeitsteuerung GeoCPM <-> DYNA: Bei einer gekoppelten Berechnung wird die Laufzeitsteuerung der OBOs passiviert und es greift nur die eingestellte Simulationsdauer des Regens in DYNA.
Tipp/Erfahrungswerte: Benutzerdefinierte Einstellung + manuelle Anpassung der Nachlaufzeit (15-60min) in DYNA, um lange Berechnungsdauern zu vermeiden.
Berechnung starten
Sind die Einstellungen für die Berechnung festgelegt worden (Modellvariante, Regen, Berechnungszeit), kann die Berechnung gestartet werden.
Rechtsklick auf das OBO und die Berechnung ausführen:
Es wird im Projektordner ein Unterordner mit Namen des ++SYSTEMS Projekt angelegt - welche wiederum einen Ordner mit dem Namen der OBO enthält. Darin wird die GeoCPM.ein geschrieben und der Rechenkern GeoCPM.exe gestartet. Im Meldungsfenster und in einem Konsolenfenster werden der Status der Berechnung sowie eventuell auftretende Fehler und Warnungen ausgegeben - hier hängt es ab, ob eine gekopplte Berechnung durchgeführt wird (öffnet sich der normale DYNA-Screen) oder eine reine 2D-Oberflächenberechnung (Fortschritt über Console sichtbar) ausgeführt wird.
Berechnungsende
Nach Berechnungsende werden die Ergebnisse für maximale Wasserspiegel auf den Dreiecken von ++SYSTEMS eingelesen und können visualisiert werden. In den Dreieckseigenschaften befindet sich nun der relative Wasserstand im Schwerpunkt sowie der absolute Wasserstand über NN. Im Berechnungsverzeichnis werden die Detailergebnisse in unterschiedlichen Dateien abgelegt. Es öffnet sich automatisch nach jeder Berechnung ein Grid für die Bilanzierung der Gesamtmengen für Dyna und GeoCPM.
GeoCPMMax.aus beinhaltet die Dreiecksnummer mit seinem max. Wasserspiegel. In weiteren Dateien werden Ganglinien zu Füllstand, Durchfluss und Geschwindigkeit, je nach Berechnungseinstellungen, gespeichert.
Ergebnisdarstellung
Die Darstellung der Berechnungsergebnisse hängt von der gewählten Farbkonfiguration ab. Für die farbliche Darstellung der Geschwindigkeitspfeile greift die gleiche GeoCPM Farbkonfiguration. Wird hier nach Wasserstand eingefärbt greift diese Farbzuweisung an numerische Werte nun auch für die Geschwindigkeit in m/s Die Einfärbung nach maximalem Wasserspiegel stellt einen Zustand dar der so nicht auftritt da die Maximalwerte zu verschiedenen Zeitpunkten auftreten.(Projektbaum:Ansicht:Farbkonfigurationen]. Hier besteht die Möglichkeit der Einfärbung nach dem Wasserstand über den Reiter GeoCPM zu steuern.
Das Ergebnis der Einfärbung kann dann im Betrachtungsfenster kontrolliert werden. Wichtig hierfür ist, das in dem Gelänemodell auch der Hacken bei Einfärbung gesetzt ist.
Im Einstellungsdialog des Geländemodelles unter Anzeige erweitert können die Geschwindigkeitspfeile konfiguriert werden.
Die Pfeile beziehen sich daraufhin auf die selben Farbkonfiguration und die darin festgelgte Schritteweise des GeoCPM Wasserstandes.
Zeitlicher Verlauf und Momentaufnahme
Standardmäßig stehen nach einer GeoCPM Berechnung nur die maximalen Wasserspiegel in ++SYSTEMS zur Verfügung. Über Berechnungsergebnisse anzeigen – Zeige Momentaufnahmen bzw. Lade Geschwindigkeiten werden diese Ergebnisdaten in ++SYSTEMS nachgeladen. Sind bei dieser Aktion Dreiecke markiert werden nur die Daten zu den markierten Dreiecken eingelesen. Nach einer Berechnung sind die gekoppelten Dreiecke markiert, also vor dieser Aktion alle Dreiecke demarkieren wenn die Daten für alle Dreiecke geladen werden sollen. Einmal geladen werden diese Daten persistent in ++SYSTEMS gespeichert und können mit „Momentaufnahmen und Geschwindigkeiten aus Projekt entfernen“ wieder entfernt werden, will man für die Darstellung wieder die Maximalwerte „Berechnungsergebnisse einlesen.“
Zeige Momentaufnahmen lädt für jedes Dreieck den Verlauf des Wasserstandes über den Simulationszeitraum. Damit ist es jetzt möglich die Wasserspiegel zu jedem Zeitpunkt darzustellen. Vor dem Laden den Bildschirmausschnitt auf den gewünschten Bereich zoomen da der folgende Steuerungsdialog modal ist und keine anderen Aktionen möglich sind.
Hier lässt sich die Darstellung für den gewünschten Simulationszeitpunkt einstellen.
Video erstellen
Im Dialog der Momentaufnahme kann über den Zeitraum auch ein Video erstellt werden um die Abflussvorgänge darzustellen. Über Video kann der Ablauf der Simulation aufgezeichnet werden.
Es können sowohl die Zeitschritte als auch das Format (MPG oder AVI) ausgewählt werden. Das Video wird mit Screenshots im jeweiligen Projektpfad mit einem Ordner video gespeichert.
Kurvenverläufe
Die Funktionen zur Darstellung der hydraulischen Ergebnisse finden Sie im Kontextmenü des Geländemodells unter Berechnungsergebnisse anzeigen oder über die Toolbox Ergebnisse.
- Durchflusskurven
- Geschwindigkeitskurven
- Höhenstandskurven
- Volumen markierter Dreiecke
Wählen Sie die Art der Hydraulikkurve, die Sie darstellen möchten. ACHTUNG: es sind nur Hydraulikkurven vorhanden, die Sie zuvor in der Berechnungskonfiguration zur Aufzeichnung angegeben haben. Klicken Sie auf ein beliebiges Element um die Kurve dargestellt zu bekommen.
Über den Bereich, wo der Durchfluss angezeigt werden solll, wird eine Linie mit Anfangs- und Endknoten gezogen.
Der Algorithmus geht hier den kürzesten Weg von Anfang- und Ende und summiert alle Abflusskurven der jeweiligen Dreieckskanten auf.
Erweiterte Einstellungsmöglichkeiten
Quellen und Senken
Im Allgemeinen dienen in einer GeoCPM Berechnung, aus Sicht des Geländemodells, die Kanalschächte, Regeneinläufe und Ähnliches als Wasserzufuhr (Quellen) bzw. als Wasserauslauf (Senken). Die Mengen ergeben sich bei diesen Elementen aus der Berechnung. Zusätzlich haben Sie aber auch die Möglichkeit selbst Quellen und Senken zu definieren und mit einer Ganglinie zu versehen. Diese hängt dann nicht mehr von den Berechnungsergebnissen ab und kann individuell konfiguriert werden.
Konfigurationsdialog Quellen / Senken
Bei der Konfiguration ist zu beachten, dass eine Zu- bzw. Abflusskurve angegeben wird. Die Kurven können in ++SYSTEMS unter Zeitreihen-> Kennlinien -> Kurven angelegt werden.
Im Beispiel wird eine Tiefgarage im Modellgebiet als Senke mit begrenzter Wasseraufnahme definiert. Unter Punktfolge kann die Wasseraufnahme im zeitlichen Verlauf definiert werden: X definiert den Zeitpunkt in Sekunden, Y die Aufnahme in Liter pro Sekunde. Im Beispiel würden ab Sekunde 120, 30 Liter pro Sekunde von der Senke aufgenommen. Von Sekunde 180 bis 240 sind wären es 20 Liter pro Sekunde. Ab Sekunde 240 wird kein Wasser mehr aufgenommen. Werden die Y Werte negative definiert (wie im Beispiel) wird eine Senke modelliert. Im Falle von positiven Werten kann eine Quelle erstellt werden.
Setzen einer Quelle / Senke
Eine Quelle wird über das Kontextmenü des Projektbaums wie folgt gesetzt.
Beim setzen der Quelle öffnet sich daraufhin der Dialog für Quellen/Senken. Hier können Name, Lage und die Zuflüsse/Abflüsse angegeben werden. Die Abflüsse entsprechen den voher angelegten Kurven.
Im Beispiel besitzt die Tiefgarage eine Aufnahemkapazität von 4000m³. Quellen und Senken werden als grünes Dreieck im Geländemodell dargestellt.