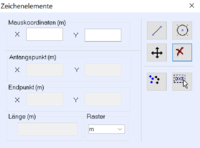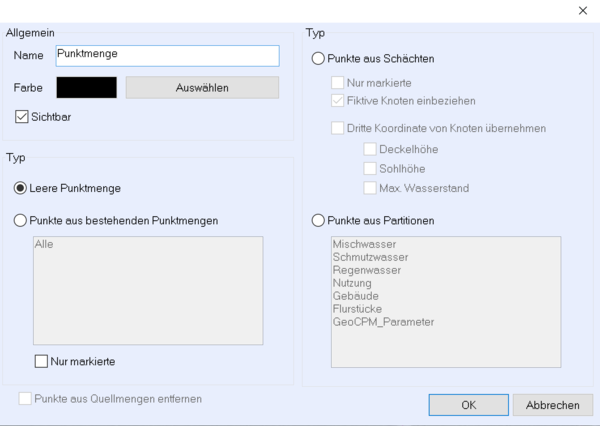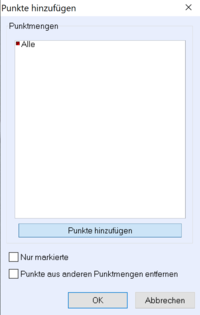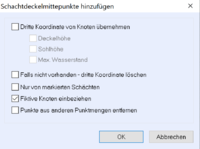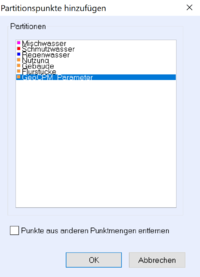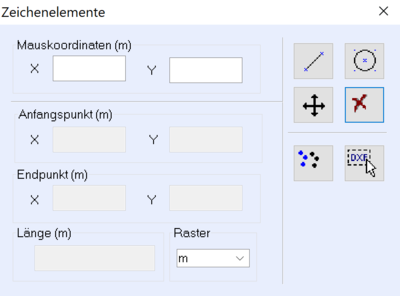Punktmengen
Punkte sind die Grundlage für alle weiteren grafischen Objekte in ++Systems. Bei der grafischen Bearbeitung werden Punkte von der Maus gefangen. Punkte werden zu Punktmengen zusammengefasst.
Punktmengen dienen zur Abbildung verschiedener Objekttypen:
- Knoten
- Flächen
- Bruchkanten
HINWEIS: Punktmengen nicht als Geländepunkte für ++SYSTEMS oder GeoCPM Geländemodelle verwenden! Da sich hier der Speicherbedarf der *.KPP Datei deutlich erhöht!.
Neue Punktmenge erstellen. Name und Farbe sowie Sichtbarkeit vergeben. Es kann eine leere Punktmenge erzeugt werden in die dann Punkte importiert werden, oder eine Menge aus vorhandenen Punktmengen abgeleitet werden. Zudem können Punkte aus den Schächten sowie von Partitionen abgeleitet werden. Bei Erzeugung aus den Schächten kann auf „markierte Schächte“ eingeschränkt sowie der Status „fiktiver Schacht“ berücksichtigt werden.
Löscht nicht verwendete Punktmengen (ausschl. beinh. Punkte, diese finden sich anschließend in Punktmenge „Alle“).
Sie können durch einfaches Klicken im Bereich des Projektfensters einen Punkt anlegen. Dieser Punkt wird immer als globaler Punkt angelegt.
Hier können die Koordinate des Punktes explizit eingegeben werden. Zudem kann eine genaue Zuordnung zu den Koordinatensystemen und Punktmengen erfolgen.
Wählen Sie diese Aktion aus und klicken Sie auf einen beliebigen Punkt. Im daraufhin erscheinenden Dialog werden die Koordinaten des Punktes angezeigt (Diese können dort nicht verändert werden).
Mit Hilfe dieser Funktion können sie einzelne Punkte aus einer Punktmenge löschen. Sie bewegen den Mauszeiger auf den zu löschenden Punkt, dieser verfärbt sich dadurch rot. Anschließendes Klicken der linken Maustaste führt zum erfolgreichen Löschen des Punktes.
Hier können Sie einzelne Punkte verschieben. Dazu bewegen Sie den Mauszeiger auf den zu versetzenden Punkt, dieser verfärbt sich rot und durch einen Klick mit der linken Maustaste wird dieser Punkt selektiert. Ein erneutes Klicken mit der linken Maustaste an einer anderen Stelle versetzt den gewählten Punkt an diese Stelle.
Diese Funktion dient dazu, alle Punkte zu löschen, die nicht Anfangs- oder Endpunkte einer Partitionslinie sind oder die nicht Einfügepunkt eines Schachtes / Sonderbauwerkes sind, oder von einem Geländemodell verwendet werden.
Sie definieren eine Menge von Punkten im Bearbeitungsfenster innerhalb eines von ihnen aufzuziehenden Polygons. Ein Doppelklick auf den letzten Polygonpunkt beendet die Aktion. Die Punkte innerhalb des Polygons bilden eine Gruppe und werden der definierten Punktmenge zugeordnet.
Dieses Menü gestattet es Ihnen, Punkte zu bearbeiten. Sie platzieren einen neuen Punkt in der Grafik mit der Maus. Punkte sind Orte im Plan, an denen z. B. Schächte oder Einzugsgebietsgrenzen gefangen (ohne Strg-Taste) werden können, wenn man diese neu setzt. Umgekehrt entsteht durch das Setzen eines Schachtes stets auch ein neuer Punkt, der beim Löschen des Schachts bestehen bleibt. Hängt kein Schacht oder Einzugsgebietsgrenze an einem solchen Punkt, so kann dieser über den Menüpunkt „Punkt Löschen“ entfernt werden. Über „nicht verwendete löschen“ können Sie einfach alle Punkte löschen, an denen kein Schacht oder Einzugsgebietsgrenze hängt.
Im Dialogfeld die DXF Datei und den (die) Layer mit den Objekten wählen, deren Punkte in ++System generiert werden sollen. Punktmenge wählen, in der diese erzeugt werden sollen (am besten vorher eine neue, leere Punktmenge anlegen). Nach Abschluss des Dialoges hängt ein Auswahlrechteck am Mauszeiger. Der erste Mausklick setzt eine Ecke, der zweite Mausklick die gegenüber liegender Ecke des Auswahlrechtecks. Im Ereignisfenster wird das Ergebnis angezeigt. Punktmenge zum Digitalisieren sichtbar schalten.
Einlesen über den Dialog Text spaltenweise. Sie definieren die Spalten für die x-, y-, z-Koordinaten fest. Darüber hinaus besteht die Möglichkeit, eine Kodierung für jeden Punkt einzulesen, die den Namen des Punktmengenobjekts festlegt, in das der jeweilige kodierte Punkt eingelesen wird. Bei fehlender Kodierung wird der Punkt in die zuvor festgelegt Standardmenge bzw. in die Punktmenge „ALLE“ eingelesen.
Exportieren über den Dialog Text spaltenweise. Sie exportieren die x-, y-, (und optional) z-Koordinaten zusammen mit der verwendeten Mengenbezeichnung der Menge, aus der der jeweilige Punkt stammt.
Objektebene
Farbe und Sichtbarkeit kann geändert werden. Sichtbare Punkte sind grundsätzlich Rasterpunkte, die während der grafischen Bearbeitung eingefangen werden können (gedrückt Halten der STRG-Taste schaltet den Punktfang temporär aus). Die Farbe des sichtbaren Punktes wird bestimmt durch die sich in der Baumstruktur am weitesten oben befindliche Punktmenge, in der sich dieser Punkt befindet. Darüber hinaus wird die Anzahl der sich in dieser Menge befindlichen Punkte angezeigt.
Legt die Standardpunktmenge fest, die zusätzlich zur Punktmenge mit dem Namen „ALLE“ beim Hinzufügen von neuen Punkten automatisch durch diese ergänzt wird. Punkte der ausgewählten Punktmenge werden beim Fang berücksichtigt, auch wenn sie nicht sichtbar geschaltet sind. Merke: der dem Schacht zugrunde liegende Punkt wird gefangen wenn eine neue Haltung gesetzt wird, nicht der Schacht selbst.
Löscht das Punktmengenobjekt.
Die Ansicht wird so angepasst, dass alle Punkte dieser Menge im Bearbeitungsfenster angezeigt werden. Angewendet auf die Punktmenge „Alle“ entspricht dies somit einem „Zoom Projekt“
Folgende andere Punktmengen werden mit dem aktuellen Punktmengenobjekt vereinigt.
- Von anderen Punktmengen: Sie geben eine beliebige andere Punktmenge an.
- Schachtdeckelmitte:
Die (dreidimensionalen) Mittelpunkte aller Schachtdeckel. - Punkte aus Polygon: Auswahlpolygon im Bearbeitungsfenster zeichnen und dann Quell-punktmenge(n) wählen.
- Partitionspunkte:
Die Eckpunkte der Gebiete von einer oder mehreren auszuwählenden Partitionen. Abschnitts/Haltungsanschlusspunkte:(Dreidimensionale) Rohranschlusspunkte aller Abschnitte/Haltungen. - Punkte aktualisieren (Schächte): Punkte werden aktualisiert."
Markiert gewisse Punkte aus der Punktmenge. Alle/Im Polygon/ umkehren.
Hebt die Markierung auf.
Punkte ohne verweisende Elemente werden gelöscht.
Z-Koordinaten=0.0 werden auf den Zustand „nicht vorhanden“ gesetzt. Somit wird dieser beim Erstellen eines Geländemodelles nicht berücksichtigt.
Die Priorität der Punktmenge in Bezug auf die farbliche Darstellung wird nach oben gesetzt. Ist ein Punkt in mehreren Punktmengen, erhält er die Farbe seiner höchstwertigen Mitgliedschaft.
Die Priorität der Punktmenge in Bezug auf die farbliche Darstellung wird nach oben gesetzt. Ist ein Punkt in mehreren Punktmengen, erhält er die Farbe seiner höchstwertigen Mitgliedschaft.
Einlesen über den Dialog Text spaltenweise. Sie definieren die Spalten für die x-, y-, z-Koordinaten fest. Die Punkte werden in das aktuelle Punktmengenobjekt eingefügt.
Exportieren über den Dialog Text spaltenweise. Sie exportieren die x-, y-, (und optional) z-Koordinaten zusammen mit der verwendeten Mengenbezeichnung des aktuellen Punktmengenobjekts.
Konstruieren von Punktmegen
Dieses Menü gestattet es Ihnen, Punkte zu bearbeiten. Sie platzieren einen neuen Punkt in der Grafik mit der Maus. Punkte sind Orte im Plan, an denen z. B. Schächte oder Einzugsgebietsgrenzen gefangen (ohne Strg-Taste) werden können, wenn man diese neu setzt. Umgekehrt entsteht durch das Setzen eines Schachtes stets auch ein neuer Punkt, der beim Löschen des Schachts bestehen bleibt. Hängt kein Schacht oder Einzugsgebietsgrenze an einem solchen Punkt, so kann dieser über den Menüpunkt „Punkt Löschen“ entfernt werden. Über „nicht verwendete löschen“ können Sie einfach alle Punkte löschen, an denen kein Schacht oder Einzugsgebietsgrenze hängt. Des weiteren können Sie einen Punkt in Abhängigkeit von anderen bereits bestehenden Punkten konstruieren (beispielsweise Abstand vom Hauseck). Hierzu stehen Ihnen im Konstruktor zwei Konstruktionselemente (Kreis, Linie) zur Verfügung, die Sie wahlweise beliebig nacheinander eingeben können:
Mit dem ersten Symbolkönnen Sie eine neue Konstruktionslinie setzen. Normalerweise ist der Anfangspunkt der Linie ein bereits bestehender Punkt. Halten Sie die Strg-Taste gedrückt, um selbst einen Anfangspunkt zu finden. Sie können auch senkrechte oder parallele Linien zu bereits bestehenden Linien konstruieren, indem Sie die Shift-Taste gedrückt halten. Soll die Parallele einen bestimmten Abstand zur Grundlinie haben, so konstruieren Sie zuerst einen Kreis, dessen Mittel-punkt auf der Grundlinie liegt und dessen Radius dem gewünschten Abstand zur Parallele entspricht. Anschließend bilden Sie eine Senkrechte zur Grundlinie durch den Kreismittelpunkt.
Mit dem zweiten Symbol können Sie einen neuen Konstruktionskreis setzen. Der Kreismittelpunkt entspricht normalerweise einem bereits bestehenden Punkt. Wenn Sie die Strg-Taste gedrückt halten, können Sie den Mittelpunkt beliebig wählen. Die Schnittpunkte von Kreisen und Linien werden gefärbt angezeigt. Sie können Anfangs- und Endpunkt und Länge beliebig im Konstruktor eingeben. Die Einheit Meter („m“) kann nur in ganzen Zahlen angegeben werden, Dezimeter („dm“) bis auf eine, Zentimeter („cm“) bis auf zwei Dezimalstellen genau. Mit dem Konstruktionselement „Markieren“ können Sie beliebig viele Kreise und Linien markieren und mit der Schaltfläche „Löschen“ löschen.
Einzeln markiert können Sie das Konstruktionselement verändern: Bei einer Linie wird ermöglicht, entweder ihre Position zu ändern oder sie (mit gedrückter Shift-Taste oder durch Eingabe der gewünschten Länge im Konstruktor) zu verlängern oder zu verkürzen. Bei einem Kreis können Sie seinen Radius ändern.
Beispiele für Aktionen: Sie benötigen zu einer Linie eine Parallele mit einem bestimmten Abstand. Konstruieren Sie hierzu zuerst einen Kreis, dessen Mittelpunkt auf der Grundlinie liegt und dessen Radius dem gewünschten Abstand zur Parallele entspricht. Anschließend bilden Sie eine Senkrechte zur Grundlinie durch den Kreismittelpunkt. Nun können Sie eine Linie durch den Schnittpunkt der Senkrechten mit dem Kreis legen. Halten Sie hierbei die Shift-Taste gedrückt, so erhalten Sie die gewünschte Parallele zur Grundlinie. Sie möchten den Winkel, den zwei sich schneidende Linien bilden, halbieren. Konstruieren Sie hierzu einen Kreis, dessen Mittelpunkt der Schnittpunkt der beiden Linien ist. Nun bilden Sie eine Linie, die die beiden Schnittpunkte des Kreises mit den Linien miteinander verbindet. Anschließend konstruieren Sie einen Kreis, dessen Radius die Hälfte der Länge der eben erstellten Linie beträgt, um einen dieser beiden Schnittpunkte. Konstruieren Sie nun durch den Schnittpunkt dieses Kreises mit der Linie, an der sich sein Radius anlehnt, und durch den Schnittpunkt der beiden Geraden, die den Winkel bilden, eine Linie, so ist dies die gewünschte Winkelhalbierende.
Ergebnis: Nach Betätigung der Taste „Übertragen“ sind alle Schnittpunkte aller Konstruktionselemente auch nach Schließen des Konstruktors sichtbar. Diese neu gewonnenen Punkte stehen dann im Projekt für Schächte, Haltungen oder Einzugsgebietsgrenzen zur Verfügung.