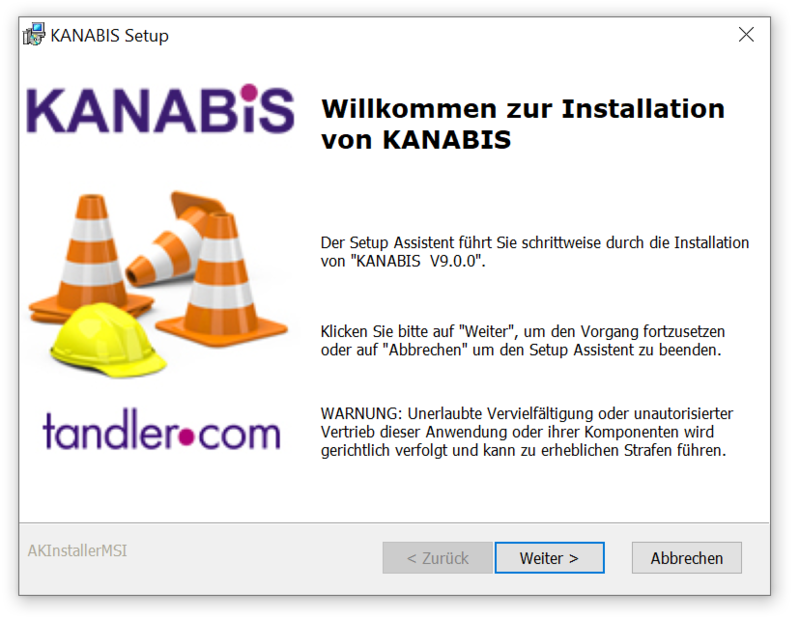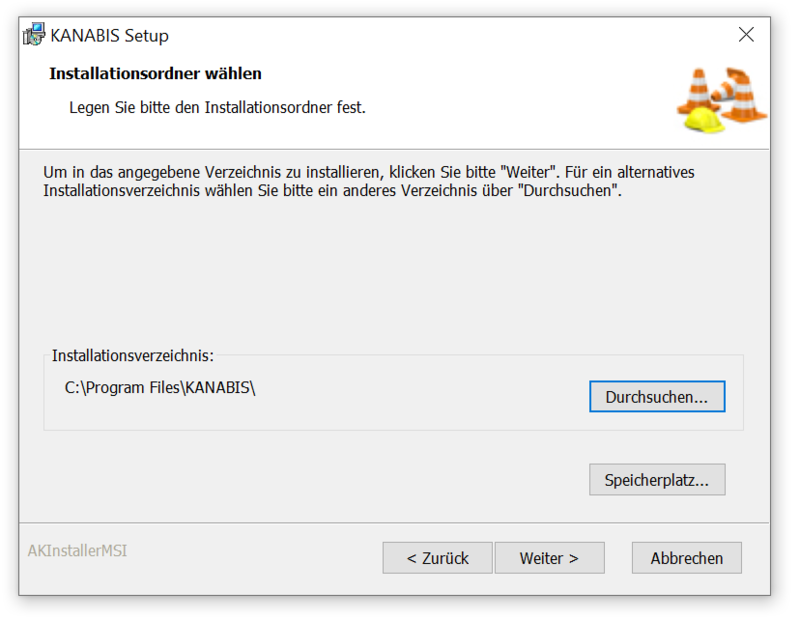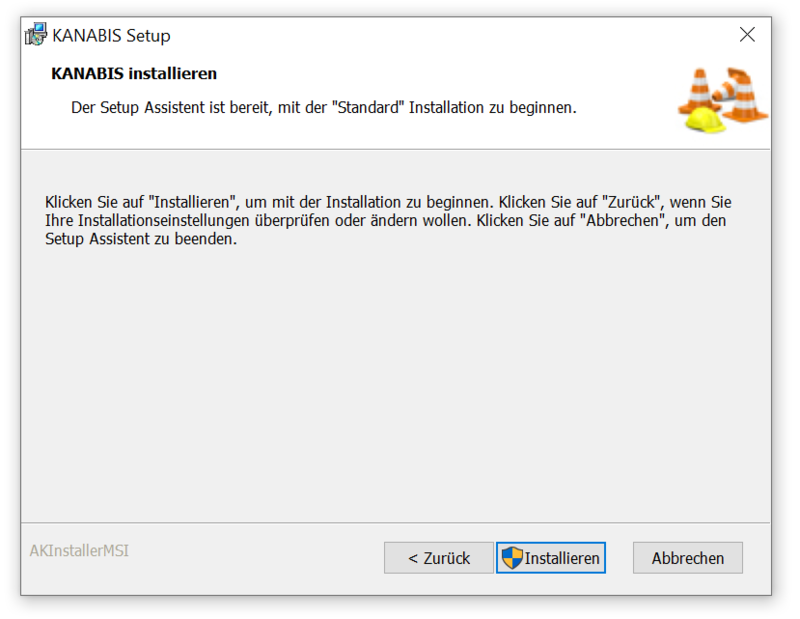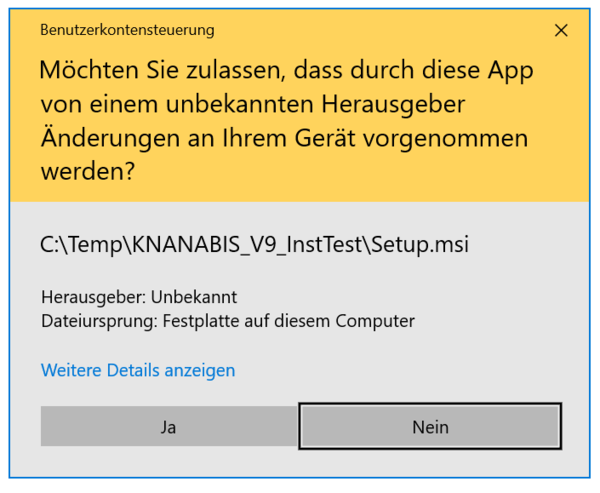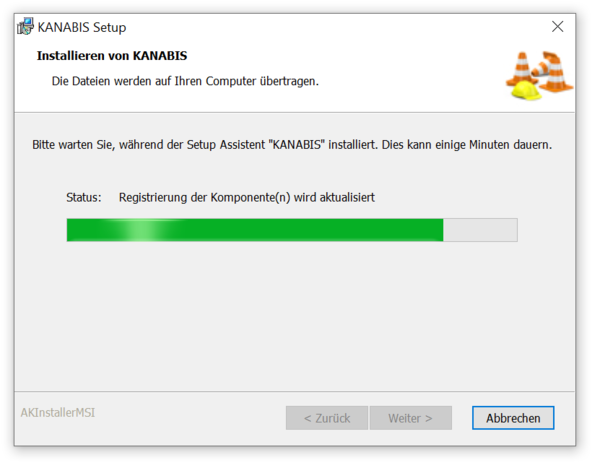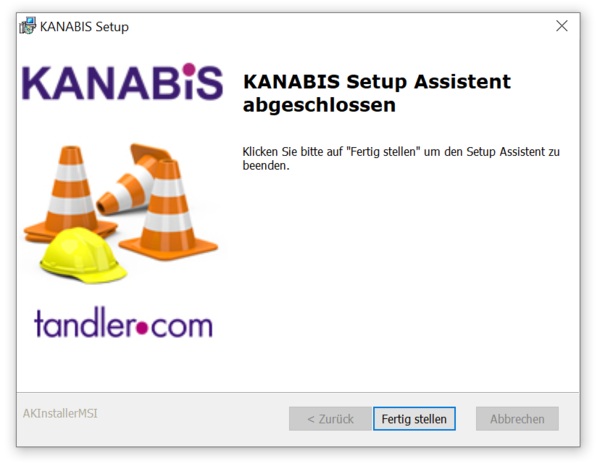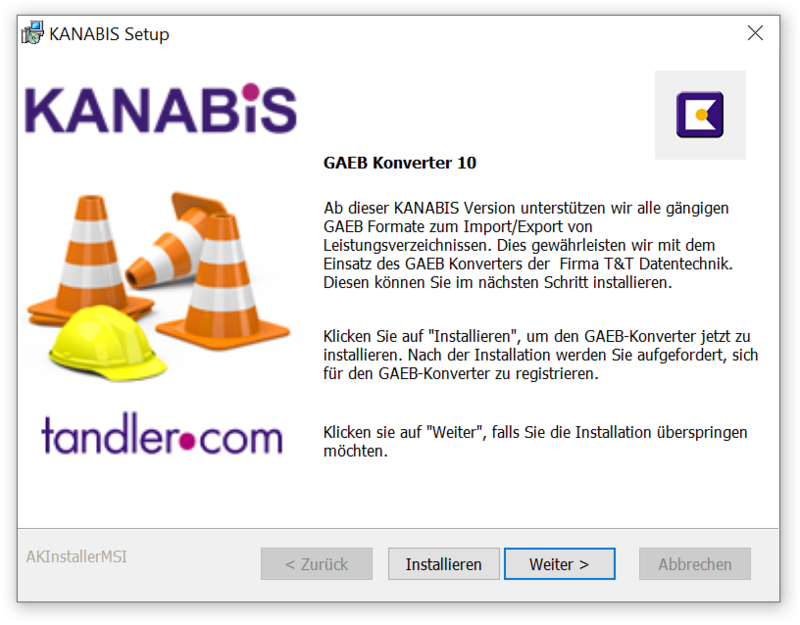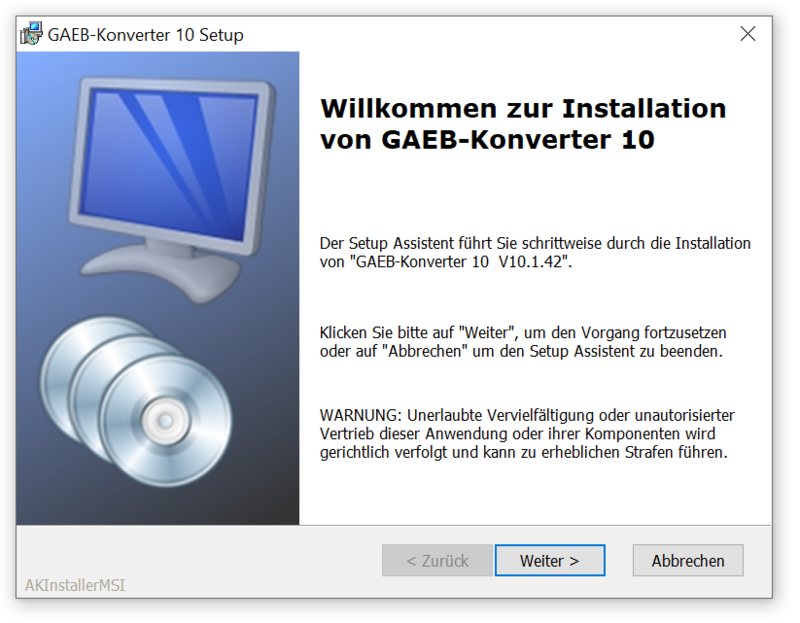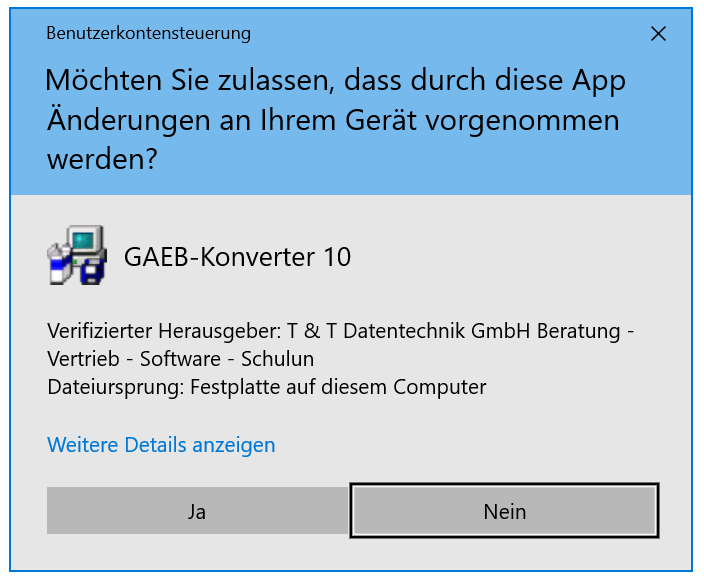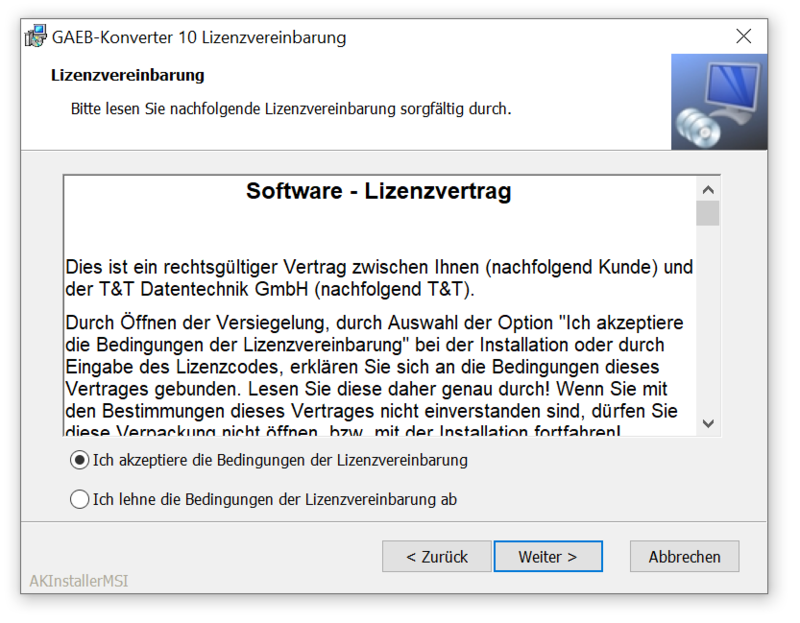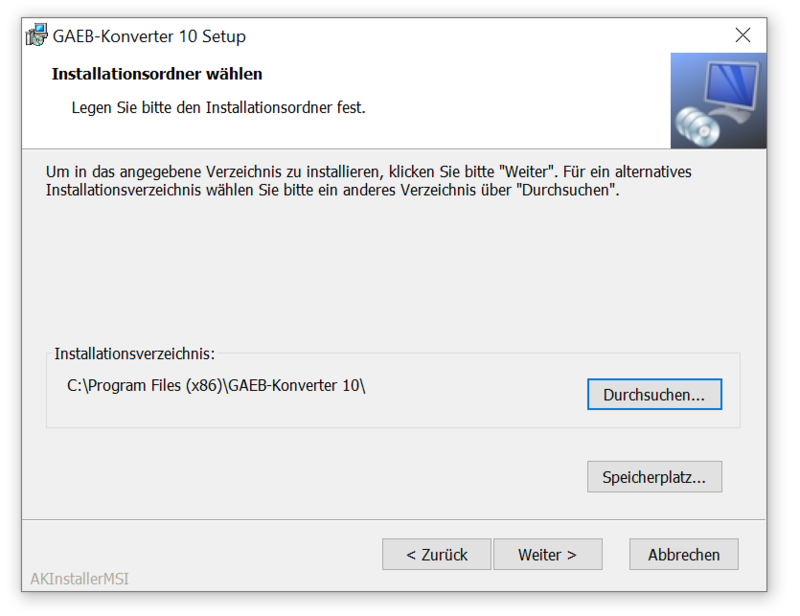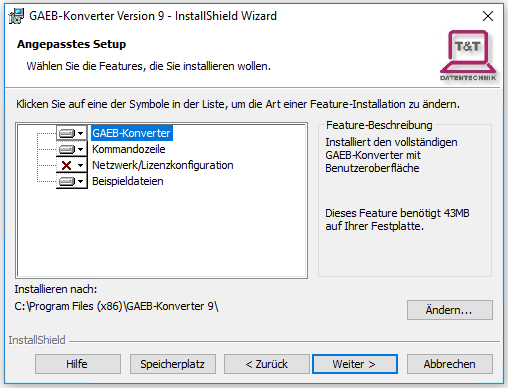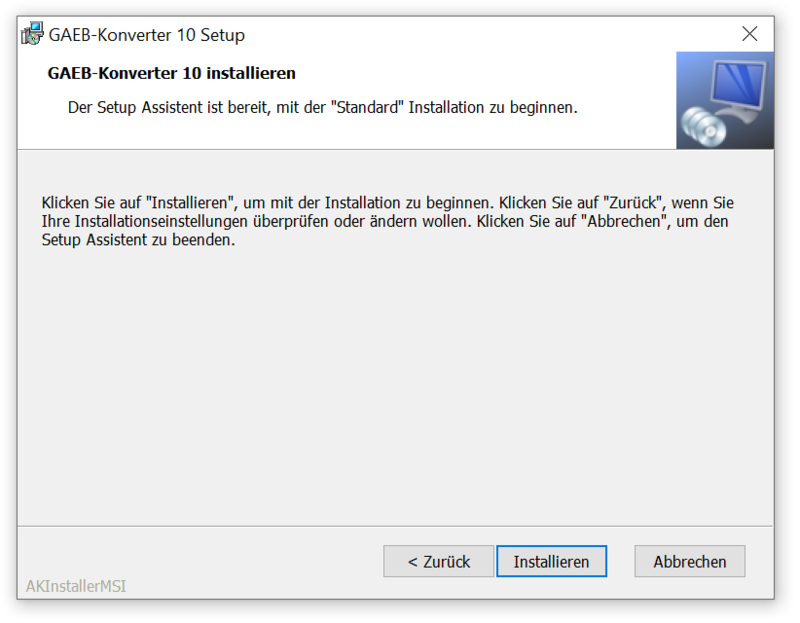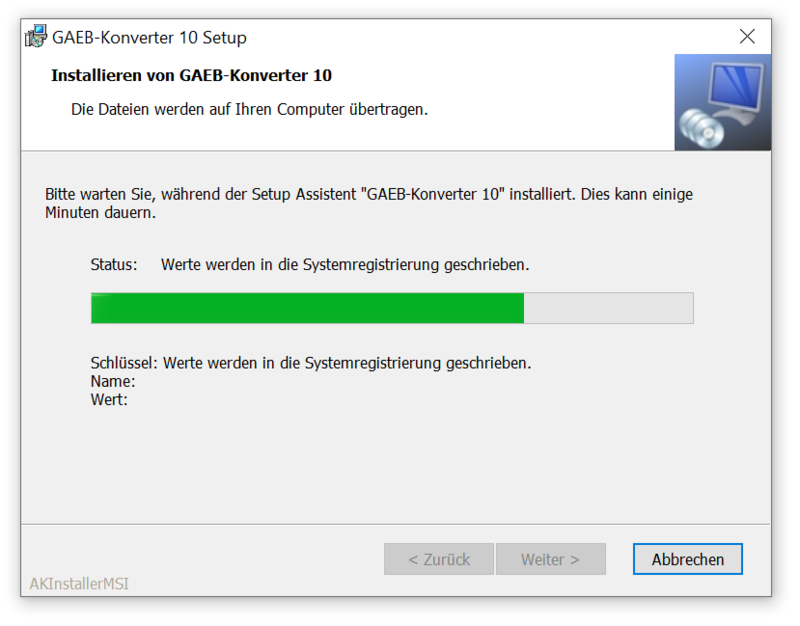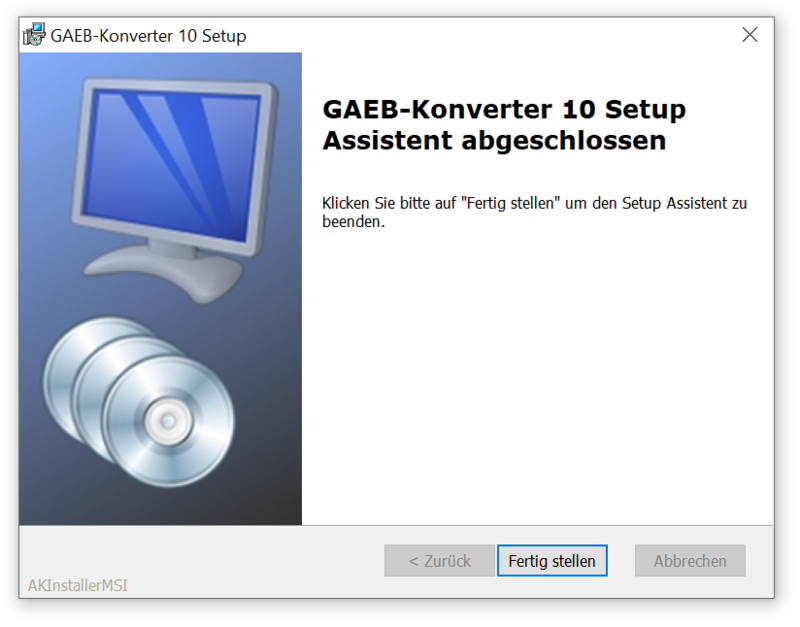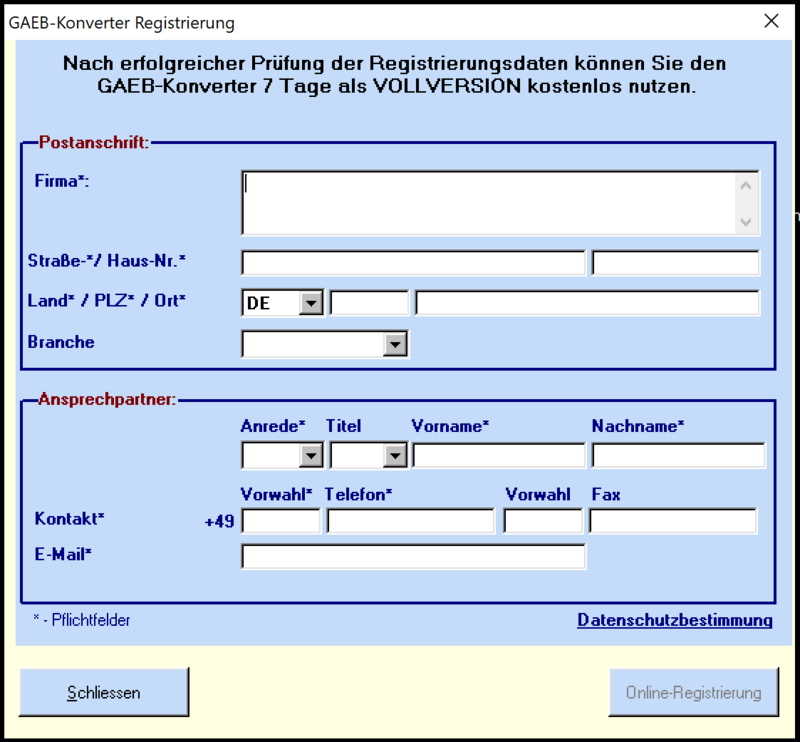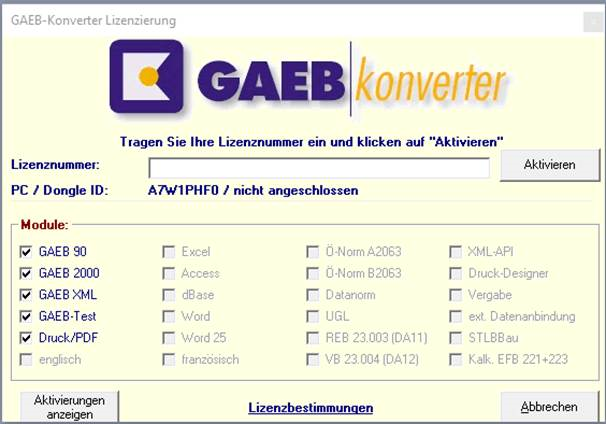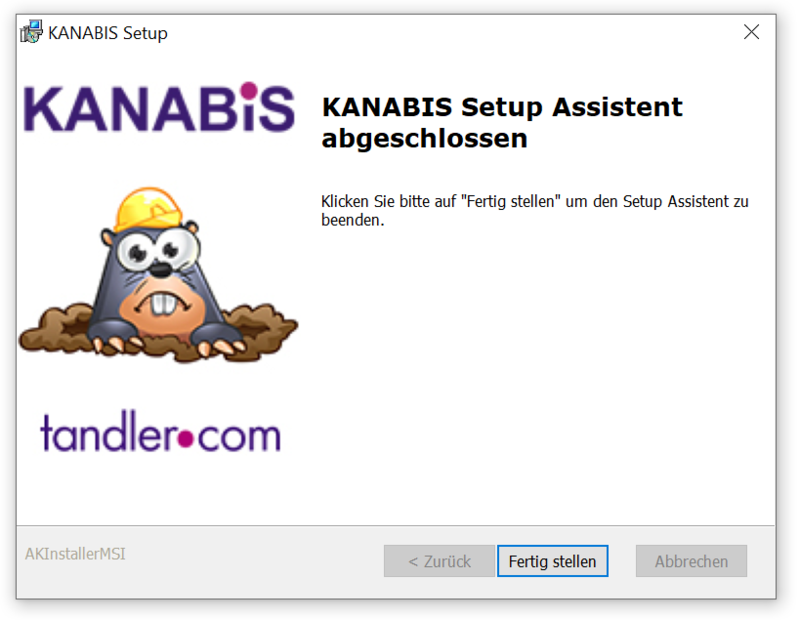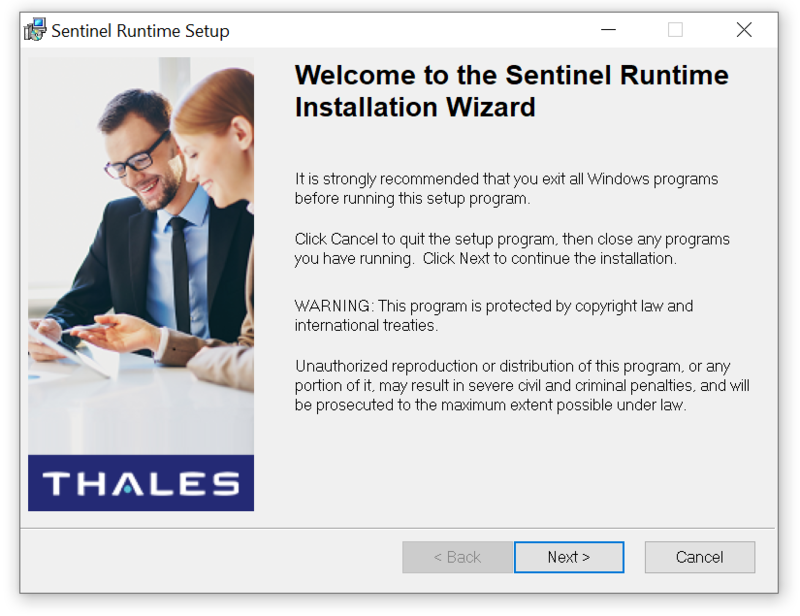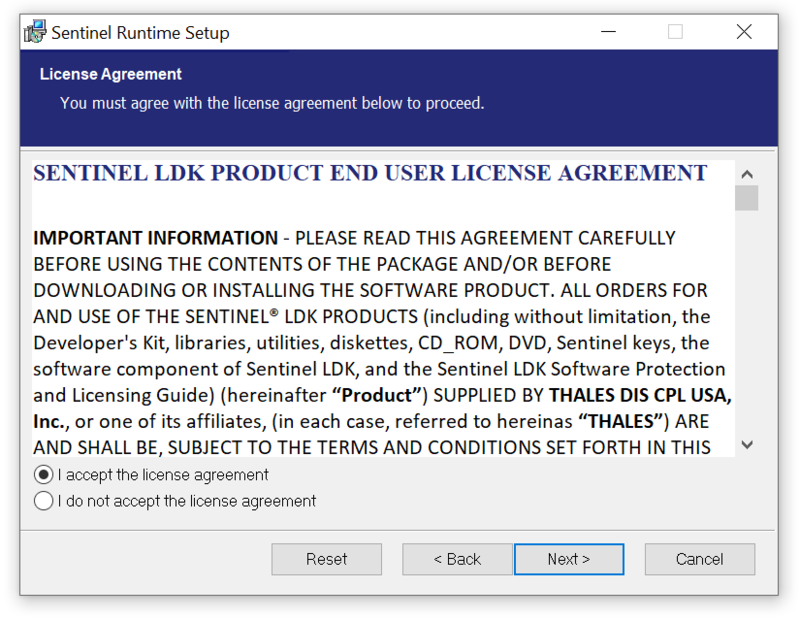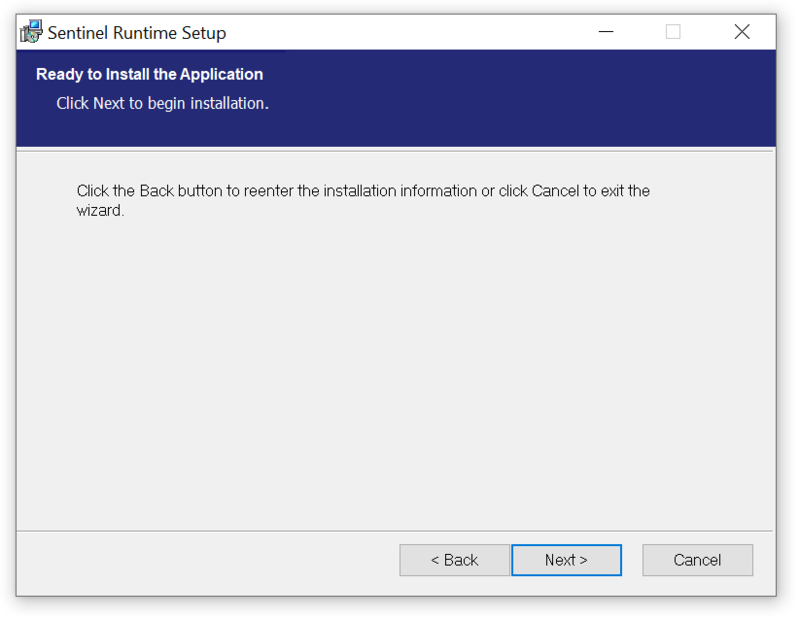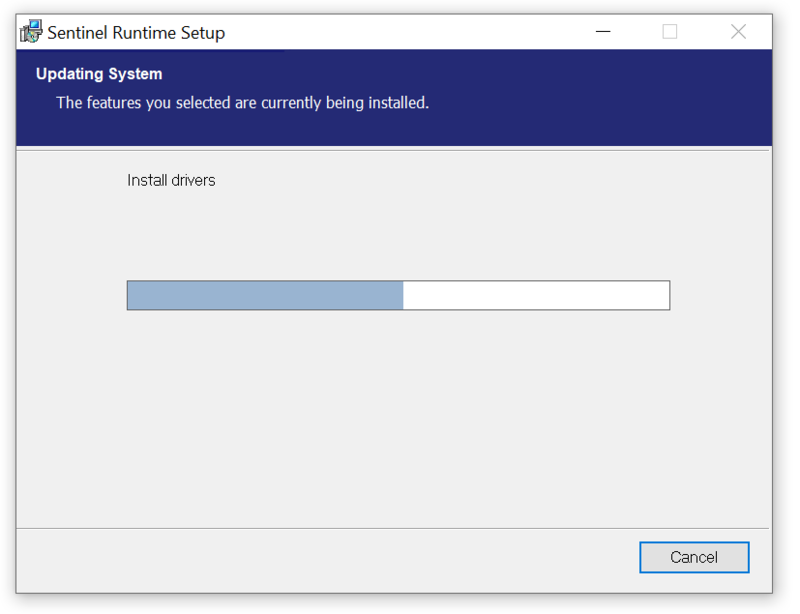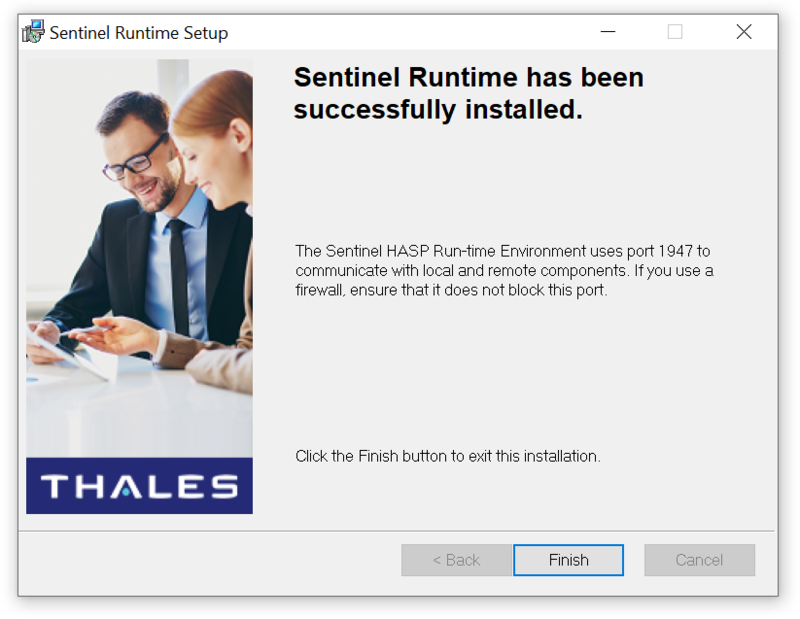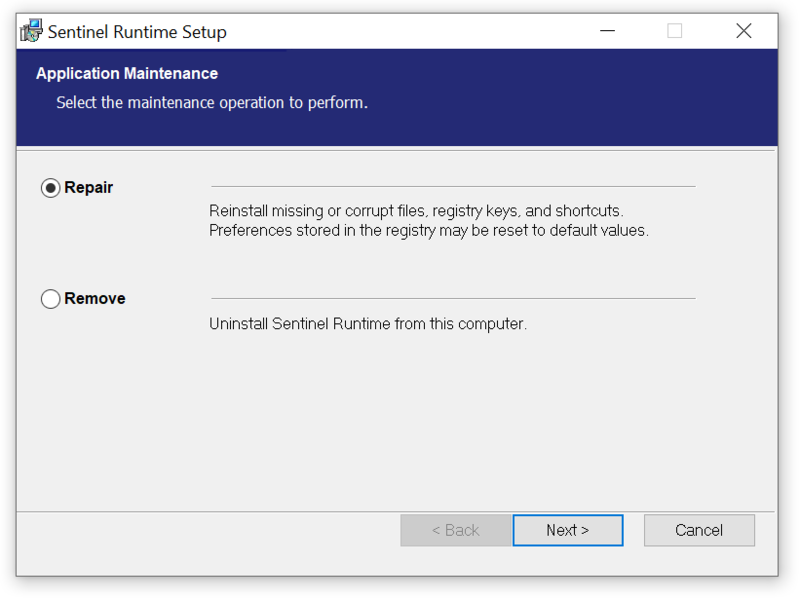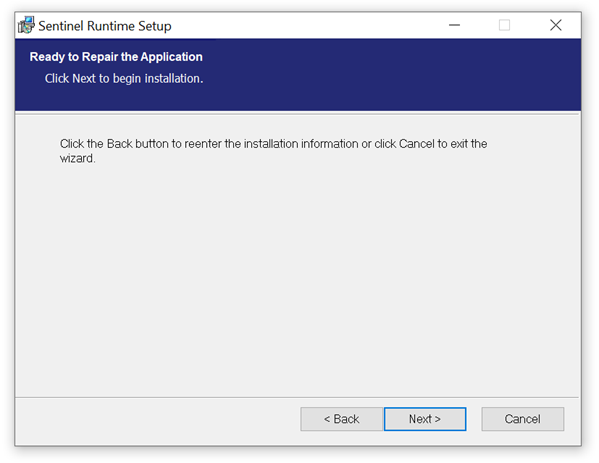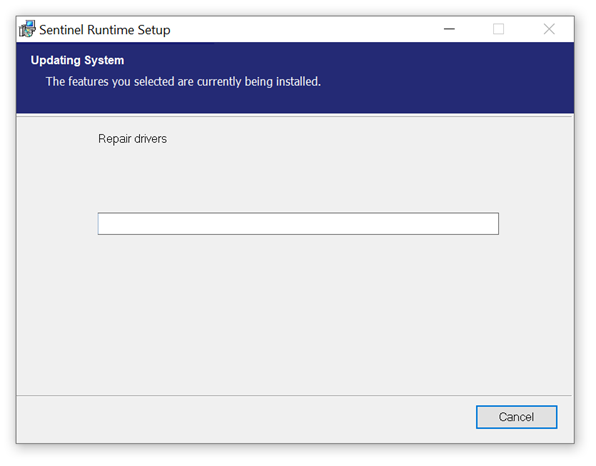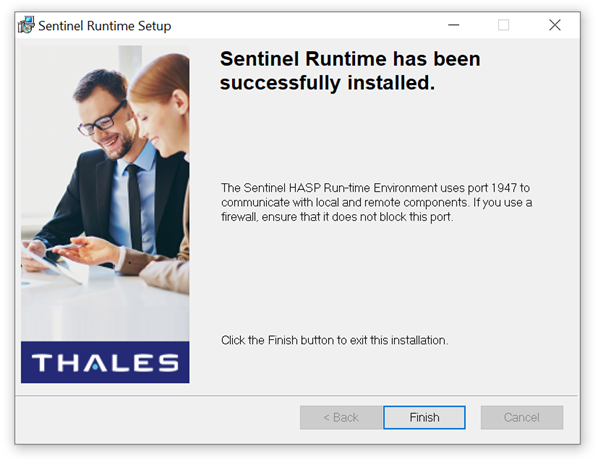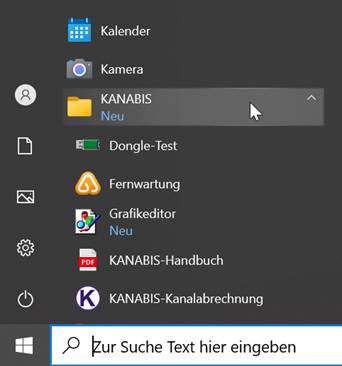KANABIS Installationsanleitung
Inhaltsverzeichnis
Systemvoraussetzungen – KANABIS
Systemvoraussetzungen (Mindestanforderung):
Betriebssystem
PC/Workstation 64Bit: Microsoft Windows 7, Windows 8, Windows 10 oder neuer…
Server 64Bit: Microsoft Server 2008 R2, Server 2011, Server 2016 oder neuer… Hardware
Arbeitsspeicher: 8GB oder mehr…
Grafikauflösung: Full HD (1920×1080) oder mehr…
Schritt-für-Schritt Installationsanleitung – KANABIS
Für die Installation der Software KANABIS benötigen Sie auf dem Zielrechner ausreichende Berechtigungen für die Installation (Administratorrechte). Das aktuelle Installationsimage finden Sie unter folgenden Link und können dieses nach Anmeldung mit Ihren Kunden-Zugangsdaten herunterladen: https://www.tandler.com/de/downloads/updates
Programminstallation
Für die Installation starten Sie bitte das Installationsimage (Doppelklick KANABIS-Installation-Vx_x_x.exe) und folgen den Anweisungen der Installationsdialoge. Im ersten Schritt werden die Installationsdateien temporär auf den Rechner entpackt und anschliessend automatisch die Installationsroutine („Setup.msi“) gestartet (folgende Dialoge werden alle mit „Weiter >“ bzw. „Installieren“quittiert):
GAEB Konverter installieren
Im Folgenden kann der GAEB Konverter der Firma T&T Datentechnik (zum Import/Export von Leistungsverzeichnissen in die neuen GAEB-Formate 2000 und XML) installiert werden. Dazu ist eine gültige Lizenz nötig! Das Format GAEB 90 funktioniert auch ohne GAEB Konverter! Wählen Sie „Installieren“, um den Konverter zu installieren oder „Weiter“, um die Installation des Konverters zu überspringen und die KANABIS Installation abzuschließen.
HINWEIS:
Im angepassten Setup unbedingt die Kommandozeilen-Installation angewählt lassen, da ansonsten die Integration des Konverters in KANABIS nicht mehr gewährleistet ist.
HINWEIS:
Um den GAEB-Konverter auf Ihrem Rechner lizensieren zu können, muss eine Registrierung durchgeführt und der Registrierungsdialog ausgefüllt werden. Basierend auf Ihren Registrierungsdaten erhalten Sie innerhalb der nächsten Tage von der Firma T&T Ihre Lizenzdaten.
Unabhängig davon können Sie den Konverter bereits für 7 Tage vollumfänglich benutzen.
Haben Sie die permanente Lizenz per Email erhalten bzw. haben Sie bereits eine gültige Lizenz, kann diese direkt im GAEB-Konverter eingeben werden. Dazu muss der GAEB-Konverter gestartet und unter Registrierung/Aktivierung eingegeben werden.
USB-Dongle Installation
Im Anschluss an die Programminstallation ist es notwendig den Gerätetreiber für den USB-Dongle der Firma THALES zu installieren. Dieser Dongle regelt die Lizenzierung der Software KANABIS. Der benötigte Treiber wird bei der oben beschriebenen Programminstallation in das Installationsverzeichnis von KANABIS (default: C:\Programme\KANABIS\HASPUserSetup.exe) kopiert. Achtung: USB-Dongle erst nach fertiger Dongletreiberinstallation an den Rechner stecken! Für die Installation starten (Doppelklick) Sie bitte die Ausführbare Datei „HASPUserSetup.exe“ mit entsprechenden Benutzerrechten und folgen Sie den Anweisungen der Installationsroutine (Dialoge werden alle mit „Next >“ quittiert):
Nach erfolgter Installation können Sie den Dongle an einen freien USB-Port des Rechners anstecken. Je nach Verwendeten Microsoft Betriebssystem werden anschliessend vom Betriebssystem automatisch Treiber nachinstalliert. Wenn der Dongle einsatzbereit ist leuchtet eine rot farbige LED am Dongle.
Falls Sie bereits einen Dongletreiber der der Firma THALES installiert haben sieht die Installationsroutine wie folgt aus (Dialoge werden alle mit „Next >“ quittiert):
Programmstart
Nach erfolgreicher Installation können Sie das Programm KANABIS über das Startmenü von MS- Windows starten. Der KANABIS-Programmaufruf befindet sich im Startmenü im Ordner „KANABIS“ (siehe nachfolgenden Screenshot unter MS-Windows 10).