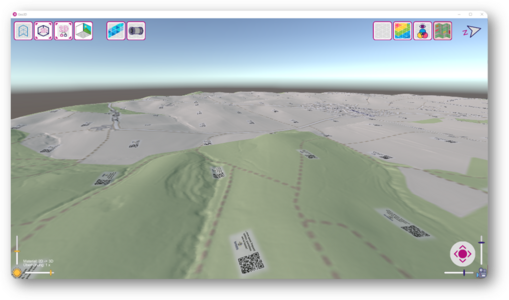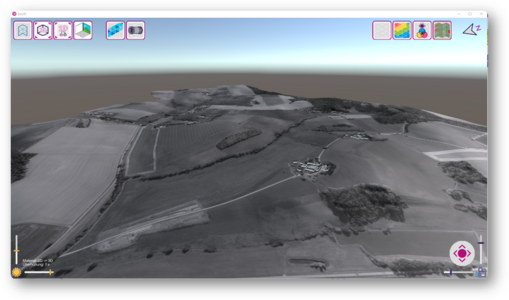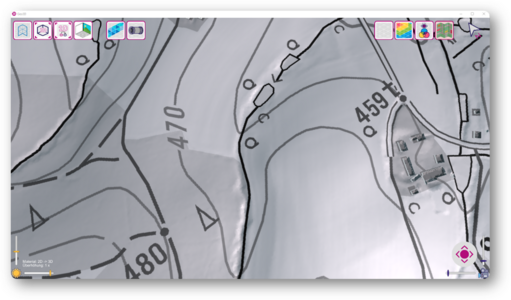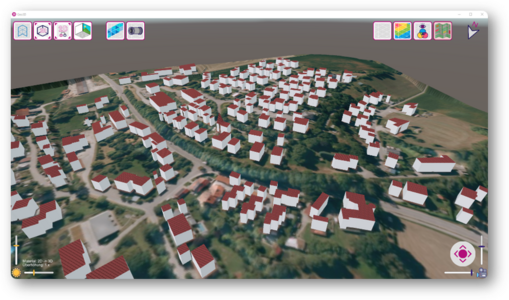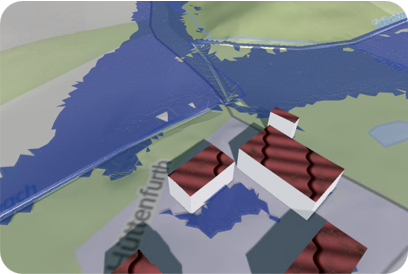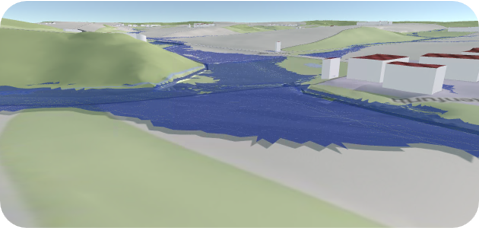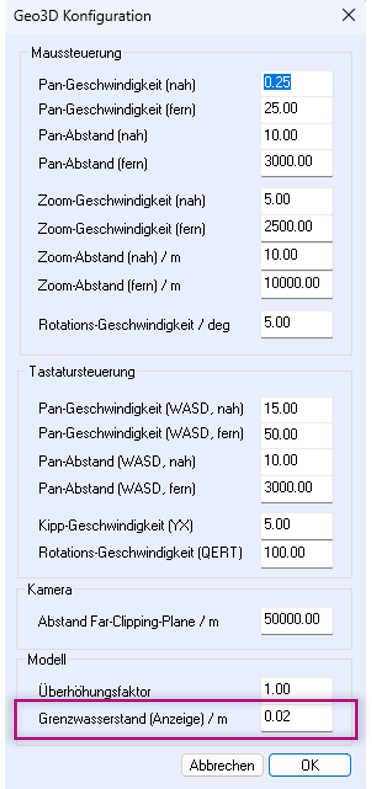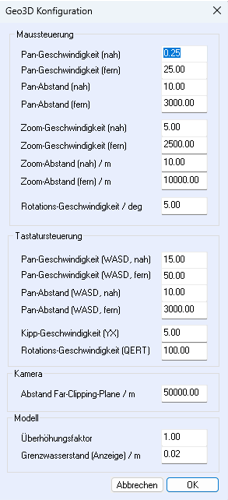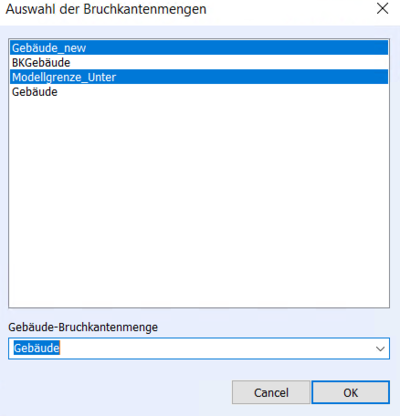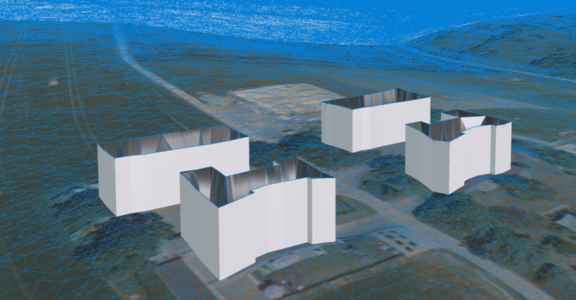Geo3D-Funktionen
Inhaltsverzeichnis
Dreiecks-Overlay
Mit dem Button Overlay kann zwischen verschiedenen Ansichten für das Geländemodell gewählt werden - um die Übersichtlichkeit der Modelldaten zu erhöhen.
Finden
Über diese Buttons haben Sie die Möglichkeit wieder in den Mittelpunkt des Modell zu springen oder die 2D Ansicht zu übertragen, falls Sie durch verschiedene Ansichtsanpassung die Orientierung verloren haben.
Skybox
Über diesen Button können Sie den Hintergrund (Skybox) ausschalten - daraufhin wird ihnen der Hintergrund weiß angezeigt. Dies ermöglicht einfache und schöne Screenshots für ihre Berichte und Präsentationen!
Raster & WMS auf das Material
Durch diesen Button werden die Hintergrundgrafiken (Raster und WMS Grafiken) der 2D Grafik für die Übernahme in Geo3D vorbereitet und übergeben. Hier werden sogenannte Tiles in dem eigens für die Rastergrafiken erstellten Ordner (_rgr) angelegt. Dies erfolgt in einem neuen Ordner mit dem Namen des GeoCPM-Modells. War die Übertragung erfolgreich und wurde das Material Raster & WMS ausgewählt, werden die Hintergrundgrafiken über das Modell gelegt!
Der Prozess wird im Meldungsfenster angezeigt:
- Starting processing of background images for Geo3D tiling.
- Processing of background images for Geo3D tiling done.
Watershading
Mit dem Button erhalten die berechneten Wasserstände ein Shading. Dies ermöglicht Ihnen eine realistische Darstellung der Wasserstände mit besonderen Reflektionseffekte. Derzeit bezieht sich der Watershader auf einen voreingestellten mindest Wasserstandshöhe von 0,02 m - desweiteren wurde der angezeigte Wasserstand um 1 Meter erhöht - dies hat Auswirkugnen auf die eingestauten Bruchkanten/Häuser/Geländehindernisse - dieser Umgriff ist nötig um die Transparenz und Anzeige dieses Features zur Geltung zu bringen.
Dieser Werte auch für den User einstellbar unter Geo3D Konfigurationen einstellbar:
Vorab dient diese Funktion zur Visualisierung beim Auftraggeber/Kundenprojekten. Kann aber auch für die Anzeige der Ergebnisse aus der Momentaufnahme verwendet werden!
Konfiguration
| Konfigurationselement | Standardwert | Beschreibung |
|---|---|---|
| Pan-Geschwindigkeit | 0.20 | Steuert die Geschwindigkeit für das Panen mit der Maus bei geringen Maßstäben (Panen über Rechte Maustaste) |
| Pan-Geschwindigkeit | 50 | Steuert die Geschwindigkeit für das Panen mit der Maus bei höheren Maßstäben (Panen über Rechte Maustaste). |
| Pan-Abstand (nah) | 10 | Definiert die Bereiche für welchen Maßstab (nah = 1:10) die jeweilige Pan-Geschwindigkeit verwendet wird. Zwischen beiden Werten nah & fern wird die Geschwindigkeit interpoliert. |
| Pan-Abstand (fern) | 5000 | Definiert die Bereiche für welchen Maßstab (fern = 1:5000) die jeweilige Pan-Geschwindigkeit verwendet wird. Zwischen beiden Werten nah & fern wird die Geschwindigkeit interpoliert. |
| Zoom-Geschwindigkeit(nah) | 10 | Steuert die Geschwindigkeit für das Zoomen mit der Maus bei geringen Maßstäben (Mausrad). |
| Zoom-Geschwindigkeit (fern) | 2500 | Steuert die Geschwindigkeit für das Zoomen mit der Maus bei höheren Maßstäben (Mausrad). |
| Zoom-Abstand (nah) | 10 | Definiert die Bereiche für welchen Maßstab (nah = 1:10) die jeweilige Zoom-Geschwindigkeit verwendet wird. Zwischen beiden Werten nah & fern wird die Geschwindigkeit interpoliert. |
| Zoom-Abstand (fern) | 5000 | Definiert die Bereiche für welchen Maßstab (fern = 1:5000) die jeweilige Zoom-Geschwindigkeit verwendet wird. Zwischen beiden Werten nah & fern wird die Geschwindigkeit interpoliert. |
| Rotationsgeschwindigkeit | 2 | Mit dem eingestellten Wert steuern Sie die Geschwindigkeit für die Rotation der Kamera. |
| Pan-Geschwindikeit (WASD) | 5 | Steuert die Geschwindigkeit für die Pan-Geschwindigkeit mit der Tastatur WASD. |
| Kipp-Geschwindikeit (YX) | 5 | Mit dem eingestellten Wert steuern Sie die Geschwindigkeit für die vertikale Kameraneigung mit der Tastatur Y und X. |
| Rotations-Geschwindigkeit (QERT) | 20 | Mit dem eingestellten Wert steuern Sie die Geschwindigkeit für die Rotation der Kamera um einen errechneten Schnittpunkt mit dem Modell. Dieser Schnittpunkt ist abhängig von der Lage der Kamera und Blickrichtung mit dem Modell. |
| Abstand Far-Clipping-Plane | 1000 | Mit dem eingestellten Wert steuern Sie die Ansichtsweite (Horizont) für das Modell. Bei größeren Modellen kann aus Performancegründen oder Übersichtsgründen die Sichtweite eingeschränkt werden. |
| Überhöhungsfaktor | 1 | Mit dem eingestellten Wert steuern Sie die Überhöhung des Models. Bei geringen Höhenunterschieden im Modell kann mit diesem Faktor die Unebenheiten, durch die Erhöhung des Faktors herausgearbeitet werden. Dabei werden auch die Gebäudebruchkanten erhöht. |
| Grenzwasserstand (Anzeige)/m | 0,02 | Mit dem eingestellten Wert steuern Sie den "Watershader", ab welchem Wasserstand die Ergebnisse dargestellt werden sollen. |
Gebäude Dachdarstellung
Erstellt einen Deckel in der Einfärbung von Dachziegel für die ausgewählte Bruchkantenmenge - hierfür muss über das Geländemodell die Verknüpfung zu den Bruchkanten geöffnet werden und hier die geeignete Bruchkantenmenge ausgewählt werden.
Erscheinen keine Dachformen sind folgende Fehlerquellen möglich:
- Es wurde kein extra Geländemodell zum erzeugen der Dachflächen angelegt!(technisch, sehr unwahrscheinlich)
- Mindestens eine Bruchkante der Menge enthält einen Punkt, bei dem mindestens eine Koordinate (x,y oder z!) fehlt!
- Die gesamte Bruchkantenmenge gar keine Punkte enthält.
Far-Clipping-Plane
Bei größeren Modellen kann aus Gründen der Performance oder Übersichtlichkeit die Sichtweite eingeschränkt werden.
Überhöhung
Bei geringe Höhenunterschieden im Modell kann mit diesem Faktor die Unebenheiten durch die Erhöhung des Faktors herausgearbeitet werden. Dabei werden auch die Gebäudebruchkanten erhöht.