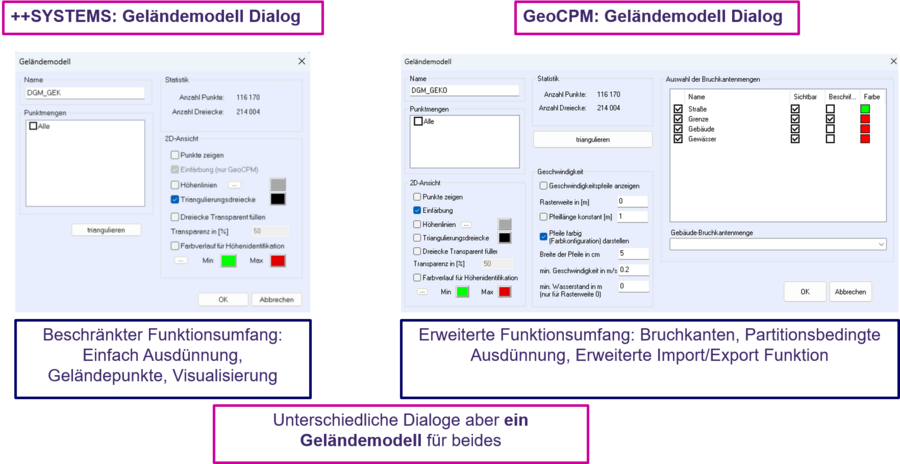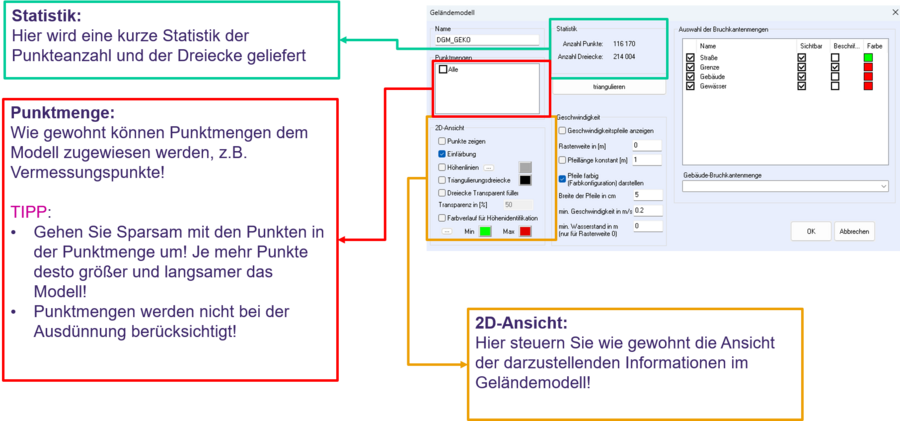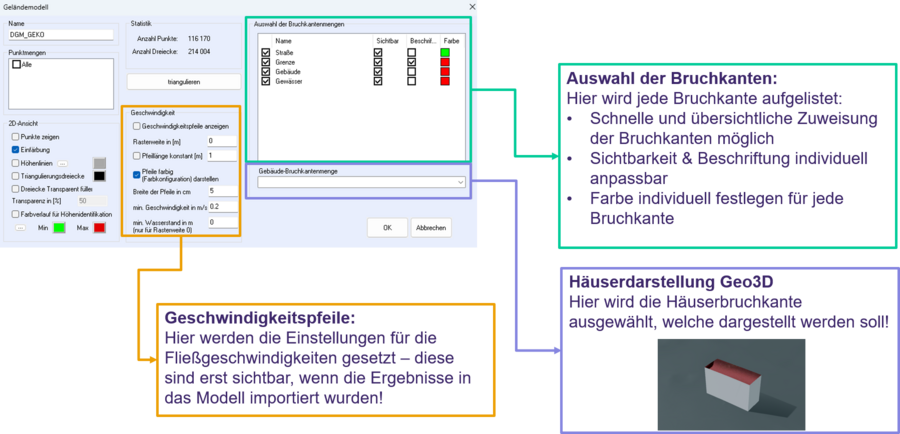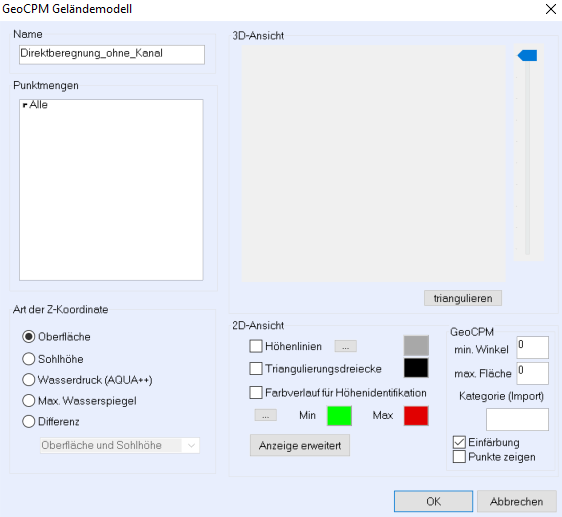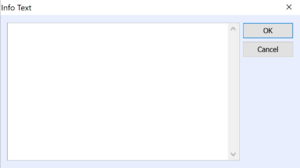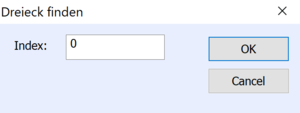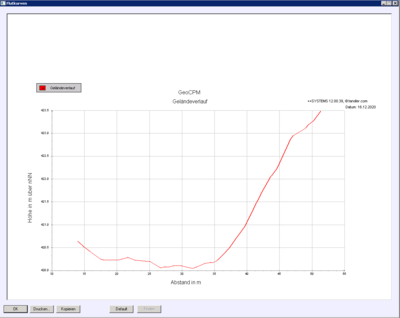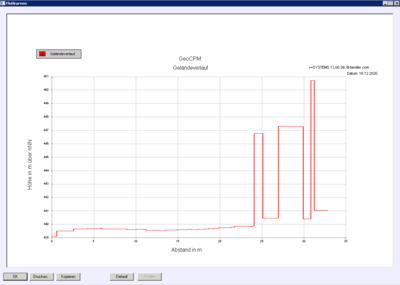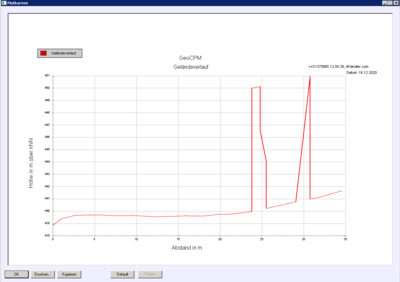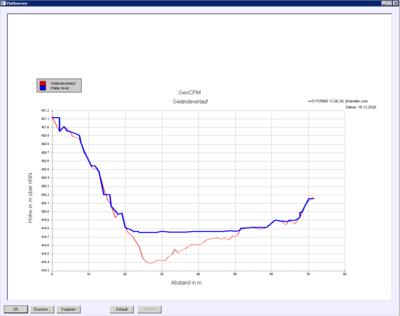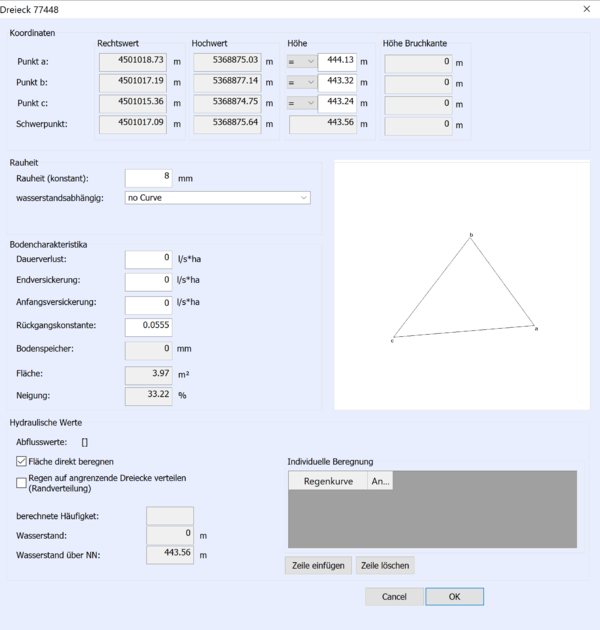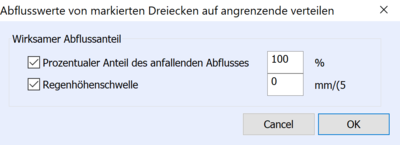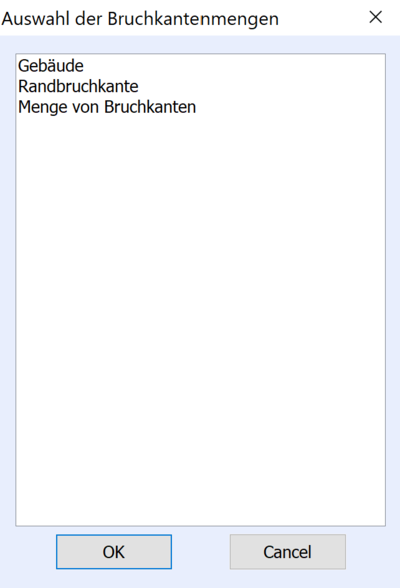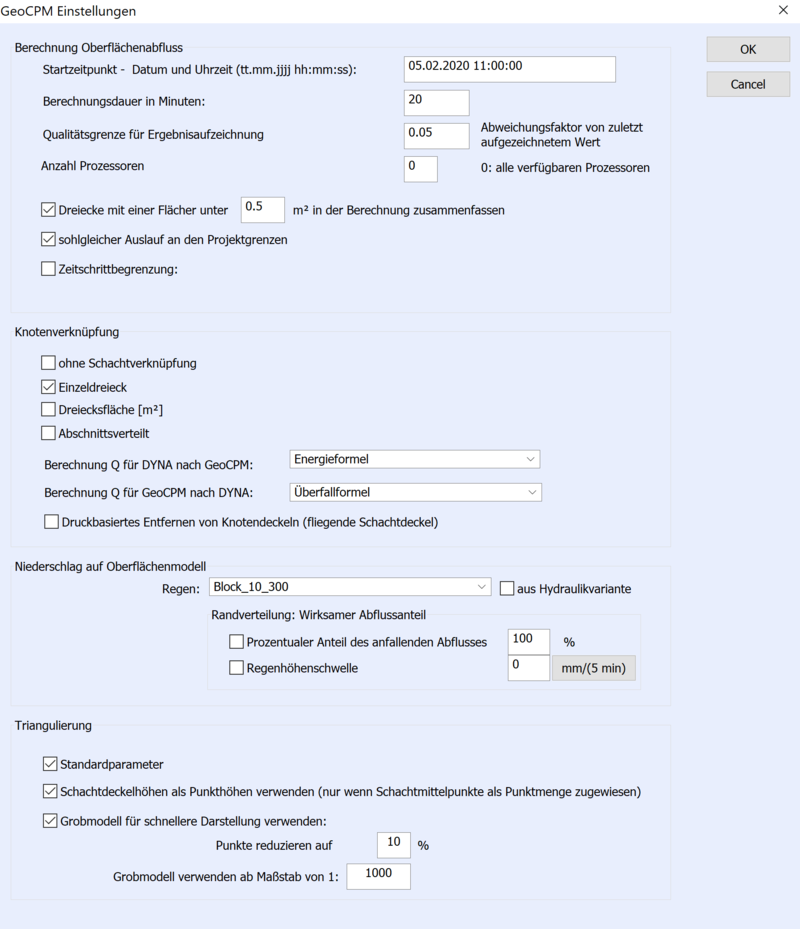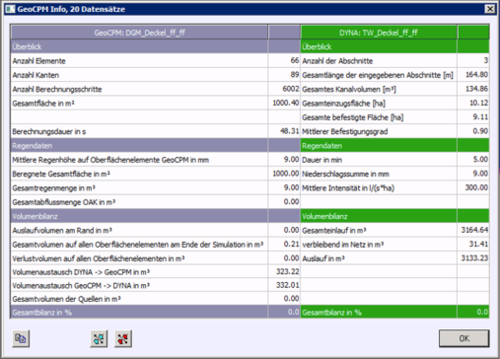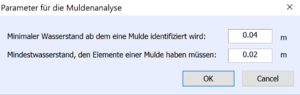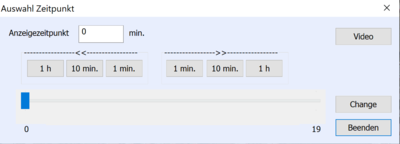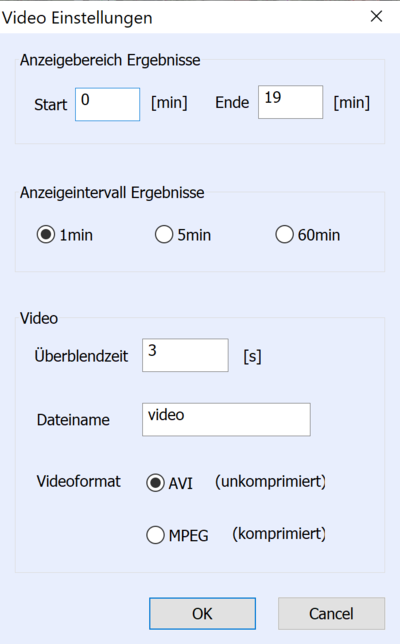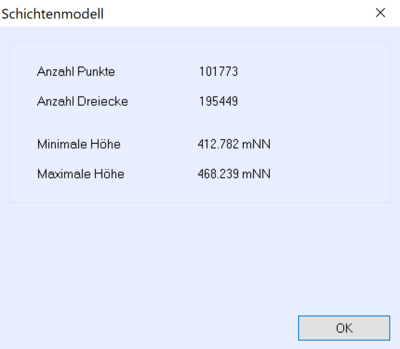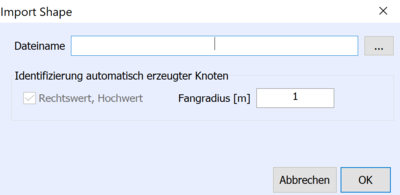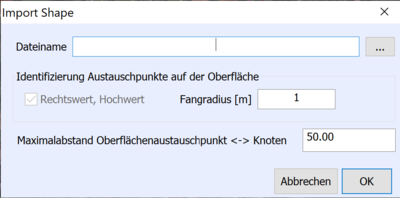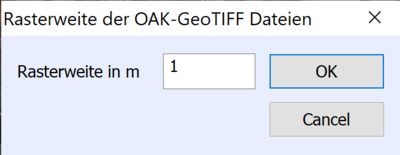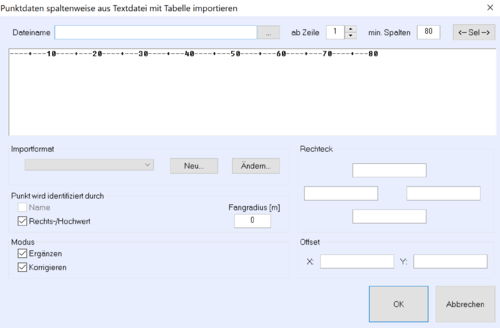Geländemodell GeoCPM
Der Dialog für das Geländemodell in GeoCPM erscheint ab der Version 15 in einem neuen Design mit erweiterten Funktionalitäten! Durch die Auflösung des alten Geländemodells in ++SYSTEMS wurde der Dialog überarbeitet und an den neuen Workflow angepasst. In Abhängigkeit, ob das Modul GeoCPM in den Projekteinstellungen aktiviert ist, ändert sich der Dialog und die Verfügbarkeit der Funktionen. Für das Modul GeoCPM stehen Ihnen deutlich mehr Funktionen zur Bearbeitung des Geländemodells zur Verfügung!
Ziel der Neuordnung des Dialogs für GeoCPM-Modelle:
- Einfache Zuweisung und Steuerung von Bruchkantenmengen
- Schneller Überblick über die zu berechnenden Punkte und Dreiecke
- Geschwindigkeitspfeile direkt anwählbar
Beschreibung GeoCPM
Das Modul GeoCPM stellt umfangreiche Werkzeuge und Berechnungsverfahren zur Modellierung von Überflutungen in urbanen Gebieten zu Verfügung. Die Nachweisführung kann auch unter zusätzlicher Berücksichtigung der Auslastungszustände der Kanalisation erfolgen. Die Schwerpunkte im Modul GeoCPM liegen daher auf den folgenden Punkten:
- das Konzept für das Berechnungsmodell unter Berücksichtigung der verfügbaren Daten und Unterlagen
- das Konzept zur bi-direktionalen Kopplung von Kanalsystem und Oberfläche
- praxisgerechte und praxisnahe Modellierung detaillierter Oberflächen
- das Konzept zur erwartungstreuen Abschätzung der Überflutungssicherheit
Das Grundgerüst des Modells bilden zweierlei Punktarten, die Gelände- und Fixpunkte. Die Geländepunkte stammen aus Befliegungsdaten, welche auch eine Grundlage des Modells sind. Bei der zweiten Art, den sogenannten Fixpunkten, handelt es sich um Punkte aus terrestrischen Vermessungen. Diese sind nur optional notwendig, falls bereichsweise eine detailliertere Modellierung erforderlich ist, bzw. nachträglich örtlich vermessene Punkte im Modell erfasst werden müssen. Nötig ist diese Unterscheidung, da viele der nachfolgend beschriebenen Funktionen die Punktdaten manipulieren und ausdünnen, manche Punkte aber unangetastet bleiben sollen. Diese manipulativen Funktionen beeinflussen nur die Geländepunkte. Die Fixpunkte bleiben unverändert erhalten. Somit kann ein Geländemodell aus Laserscandaten und terrestrischen Vermessungspunkten aufgebaut werden. Eine Ausdünnung erfolgt aber nur auf der großen Menge der Laserscandaten. Die wenigen aber sehr genauen terrestrischen Punkte bleiben aber immer erhalten.
HINWEIS:
Wichtige Arbeitsschritte für die Nachbereitung von Rohdaten - Geländemodell :
Zuschneiden des auf Einzugsgebietsgröße & anschließende Optimierung durch Ausdünnung!
| ICON | Bedeutung | Anmerkung | |||||||||
|---|---|---|---|---|---|---|---|---|---|---|---|
| DGM ist OBO ohne Kopplung zugewiesen | - | ||||||||||
| DGM ist OBO mit gekoppelten Kanalnetz zugewiesen | - | ||||||||||
| DGM wurde in früherer Version berechnet, aber noch nicht in OBO transformiert |
Stichwort: Wizard | ||||||||||
| keine OBO-Zuweisung | Standard-Symbol, ausserhalb GeoCPM | ||||||||||
| Blaues Icon = Geländemodell ist ausgewählt | |||||||||||
Kontextmenü
Hier können der Name, die Fixpunktmengen und die Darstellungsart ausgewählt werden. Erweitert wurde dieser Dialog für das GeoCPM-DGM um einen „min. Winkel“. Dieser Wert kann zwischen 0° und 20° liegen. Bei der Triangulierung werden dann solange zusätzliche Punkte eingefügt, bis nur noch Dreiecke entstehen, deren kleinster Winkel größer als der „min. Winkel“ sind. Der Standardwert 0° bedeutet, dass keine neuen Punkte eingefügt werden. Die Kategorie bezieht sich auf den Import. Viele Dateien mit Punkten von Laserscanbefliegungen kategorisieren diese Punkte zusätzlich. Ist dies der Fall und wird das Feld im I/O-Format mitgeführt, dann wird nur diejenige Kategorie von Punkten eingelesen, die hier angegeben wurde. Keine Eingabe bedeutet, dass alle Punkte eingelesen werden. Zudem kann hier auch eine Einfärbung der Oberflächenelemente (z.B. nach Wasserstand, Höhe, etc.) aktiviert werden bzw. die Anzeige der Punkte aktiviert werden.
Erzeugt eine Kopie des Geländemodells.
Mit dieser Funktion können verschiedene Elemente gefunden werden.
- Dreieck: Anhand der Dreiecksnummer kann ein einzelnes Dreieck gefunden werden. Der Bildschirmausschnitt zoomt auf den Schwerpunkt des Dreiecks.
- Geländemodell: Der Bildschirmausschnitt wird so skaliert und verschoben, dass die komplette Ausdehnung des DGM dargestellt wird.
Das DGM wird unwiderruflich gelöscht.
Dient zur Anzeige des Geländeverlaufs. Die eingezogenen Bruchkanten werden ignoriert. Klicken Sie auf den Start- und Endpunkt des gewünschten Geländeverlaufs. Der Verlauf wird angezeigt und kann beliebig skaliert und dargestellt werden.
Dieser Verlauf berücksichtigt nur die Schwerpunktshöhen der Dreiecke. Daher ergibt sich eine Treppenfunktion.
Es stehen zwei unterschiedliche Funktionen zur Übertragung der Daten aus der Partition in das Geländemodell zur Verfügung:
- Standardverschneidung: Wählen Sie die Partition aus, aus der Sie die Oberflächendaten für Rauheit und Versickerung / Verdunstung übernehmen wollen. Die Daten werden den Dreiecken zugewiesen. In dieser Aktion wird eine Partition der Oberflächenelemente erzeugt. Sie können diese am Ende automatisch löschen lassen. Die Rauheit wird aus folgendem Feld übernommen: Reiter Bodencharakteristik → Oberfläche (undurchlässig) → Geschwindigkeitsbeiwert. Die Versickerung entspricht der Endversickerung im gleichen Reiter unter Bodenaufbau. Sie können aber auch rechnerisch eine gemittelte Rauheit ansetzen zwischen befestigten und unbefestigten Flächenteilen.
- Paralleler Wegealgorithmus: Es werden die Daten der Partitionen in das DGM projeziert. Diese Funktion ist deutlich schneller als die Standardverschneidung und wird daher für die meisten Anwendungen empfohlen.
Eine gleichnamige Partition wird aus den Dreiecken des DGM erstellt mit dem Attribut der Neigung.
Klicken Sie ein beliebiges Dreieck an, um dessen Eigenschaftendialog anzuzeigen. Änderbare Werte sind die Punkthöhen, die Rauheit, der Dauerverlust, die Versickerung und die zulässige Häufigkeit. Weitere Werte werden angezeigt.
Markieren Funktionen von Dreiecken:
- unmarkieren einzeln: Durch einen Linksklick auf ein Dreieck wird dieses unmarkiert.
- im Rechteck: Alle Dreiecke innerhalb des aufgezogenen Rechtecks werden markiert.
- im Polygon: Alle Dreiecke innerhalb des konstruierten Polygons werden markiert.
- im Bruchkantenpolygon: Mit dieser Funktion kann an einer Bruchkante entlang ein Gebiet markiert werden. Klicken Sie hierfür auf den gewünschten Anfangspunkt auf der Bruchkante und den Endpunkt. Eine Linie wird entlang der Bruchkante gezogen, auch wenn diese nicht linear verläuft. Sie können diese Aktion beliebig wiederholen und mit Streckenabschnitten kombinieren, die nicht auf einer Bruchkante liegen.
- an Bruchkanten angrenzende: Alle Dreiecke, die an eine Bruchkante angrenzen, werden markiert.
- Komplement: Alle markierten Dreiecke werden demarkiert und alle demarkierten werden markiert.
- alle demarkieren: Alle Dreiecke werden demarkiert.
- Aus Partition heraus
- Beregnungsflächen
Alle markierten Dreiecke können gemeinsam geändert werden. Siehe Beschreibung „Dreiecksdaten anzeigen“.
Löst die Abflusszuordnung der OAK Daten von den ausgewählten Dreiecken.
Die OAK Daten werden bei den markierten Dreiecken auf die anliegende Dreiecke verteilt. Dies entspricht dem Vorgehen bei der Randverteilung der Regenereignisse von Gebäude. Da Gebäude durch die Bruchkanten nicht direkt beregnet werden können, ist hier die Möglichkeit das anfallende Wasser der Häuser an die anliegenden Dreiecke außerhalb der Bruchkanten zuzuweisen.
Mit diesen Aktionen kann eine bestimmte Menge an Geländepunkten ausgewählt werden. Die übrigen Punkte werden verworfen. Mit Gedrückter SHIFT Taste kann die gewählte Punktmenge verworfen werden.
- im Rechteck: Aktion erfolgt im Rechteck.
- im Polygon: Aktion erfolgt im Polygon.
Für die Ausdünnung der Geländepunkte stehen hier vier verschiedene Algorithmen zur Verfügung. Die Algorithmen können einzeln ausgeführt werden oder in der angegebenen Reihenfolge hintereinander ausgeführt werden.
Das DGM wird neu trianguliert. Änderungen (neue Punkte, BK, etc.) werden erst nach dem Aktualisieren gültig und in das DGM übernommen.
Eine Funktion zur Rasterbasierten Ausdünnung von Geländemodellen. Testphase für sehr große Gebiete eingesetzt mit festen Stellwerten von 1m² Dreiecksgröße und gewählte Rastergröße 5km².
Erzeugt ein Grobmodell für die schnellere Anzeige der DGM ab einem gewählten Maßstab(GeoCPM Berechnungskonfigurationen). Das Grobmodell ist nur für die Anzeige! D.h. keine Auswirkung auf andere Funktionen!
Alle Geländepunkte des DGM werden entfernt und die Triangulierung verworfen.
Es wird eine CSV-Liste (Excel lesbar) generiert mit allen wichtigen Eigenschaften zu den Elementen des DGM.
- alle: Liste wird für alle Elemente generiert.
- markierte: Liste wird nur für markierte Elemente generiert.
Es wird eine CSV-Liste erstellt in der alle Punkte der ausgewählten Punktmenge mit der Höhe an deren Position mit dem DGM verglichen werden.
Zu den automatischen Verknüpfungsarten kann auch eine übergeordnete manuelle Verknüpfung der Schächte mit den Oberflächenelementen durchgeführt werden. Klicken Sie erst den Schacht an und dann beliebig viele Dreiecke, die zugeordnet werden sollen.
Hier besteht die Möglichkeit manuellen Knotenverknüpfungen zu lösen.
- alle Knoten
- markierte Knoten
Kopiert alle manuellen zugewiesenen Knotenverknüpfungen aus einem anderen ausgewählten Geländemodell.
Markiert alle automatisch und manuell zugewiesenen Dreiecke für den Austausch DYNA-GeoCPM.
Erzeugt einen neuen Knoten und eine Leitung für jedes manuell/automatisch zugewiesene Dreieck.
Prüft die höhen der Knoten mit den zugeordneten Dreiecken. Das Ergebnis wird dann in das Meldungsfenster geschrieben und die Knoten können daraufhin markiert und verändert werden.
Sie haben die Möglichkeit, das DGM mit zusätzlichen Quellen (Zulauf) und Senken (Ablauf) zu versehen. Klicken Sie auf die Position an der die Quelle / Senke gesetzt werden soll. Geben Sie einen eindeutigen Namen an und geben Sie eine Zu- bzw. Abflusskurve an. Die Kurven sind unter „Zeitreihen → Kennlinien → Kurven“ zu definieren. Die X-Achse entspricht der Zeit in Sekunden, die Y-Achse dem Zu- (positiv) und Ablauf (negativ) in l/s. Zusätzlich können Sie das Aufnahmevolumen der Senke bestimmen.
Linksklick auf eine Quelle / Senke um diese zu ändern.
Linksklick auf eine Quelle / Senke um diese zu löschen.
Es wird die GeoCPM Konfigurationsdatei mit den aktuellen Einstellungen geschrieben. Die Berechnung wird nicht gestartet.
Analysiert das Geländemodell nach Dreiecken mit möglichen Instabilitäten anhand der Dreiecksfläche, Flächenverhältnisses und dem maximalen Winkel. Des Weiteren werden Dreiecke mit fehlenden Höhenpunkten als „Not a Number (NAN)“ ausgewiesen. Die Dreiecke werden im Meldungsfenster ausgegeben und markierte. Nicht alle Meldungen führen zu Instabilitäten in der Berechnung. Aber erfahrungsgemäß gilt: je weniger extreme Dreiecke, desto stabiler läuft die Berechnung.
Hier finden Sie alle Berechnungseinstellungen, welche in einem GeoCPM Modell möglich sind:
Die einzelnen Einstellungen werden im Detail unter folgenden Link erläutert.Die GeoCPM Konfigurationsdatei wird geschrieben und die Oberflächenabflussberechnung wird mit den aktuellen Einstellungen gestartet. Das Kanalsystem wird ignoriert. Verknüpfungen werden nicht beachtet. Ein Start mit bi-direktionaler Kopplung erfolgt über die Hydraulikvariante.
Klicken Sie auf ein beliebiges Dreieck, für welches die Höhenstandskurven aufgezeichnet wurde, um diese anzuzeigen.
Klicken Sie auf eine beliebige Dreieckskante, für welche die Geschwindigkeitskurve aufgezeichnet wurde, um diese anzuzeigen.
Klicken Sie auf eine beliebige Dreieckskante, für welche die Durchflusskurve aufgezeichnet wurde, um diese anzuzeigen.
Hier können sie für verschiedene Bereiche Durchflussbereiche erstellen und auswerten.
Klicken Sie auf einen verknüpften Schacht um die Durchflusskurve (Wasseraustausch Kanal mit Oberfläche) anzuzeigen. Positive Werte bedeuten Wasser von Kanal auf Oberfläche.
Die bisher im Programm enthaltene Funktion „Zulaufgebiet markieren basierend auf Geschwindigkeit“ wurde entfernt und durch „Zulaufgebiet markieren basierend auf Durchfluss“ ersetzt.
Obwohl „Geschwindigkeit“ und „Durchfluss“ im praktischen Einsatz oft ähnliche Ergebnisse lieferten – da beide Methoden untersuchen, aus welchen Dreiecken Wasser auf ein bestimmtes Ziel-Dreieck zulaufen kann – gibt es feine Unterschiede: In seltenen Fällen wurde an einer Dreiecksaustauschkante zwar eine Geschwindigkeit ermittelt, es kam jedoch aufgrund bestimmter Restriktionen (z. B. fehlende Wasserspiegellinie, Bruchkante o. ä.) zu keinem tatsächlichen Durchfluss. Um diese Sonderfälle konsistenter zu behandeln und realistischere Ergebnisse zu erhalten, basiert die aktuelle Methode ausschließlich auf dem Durchfluss. Funktion „Zulaufgebiet markieren basierend auf Topologie“
Diese Funktion identifiziert alle Dreiecke, die topologisch oberhalb eines gewählten Ausgangsdreiecks liegen. Dabei wird rein geometrisch geprüft, ob ein Pfad existiert, bei dem jedes nachfolgende Dreieck niedriger liegt als das vorherige. Die Berechnung erfolgt ohne Berücksichtigung hydrodynamischer Parameter (wie Wasserstände oder Strömung).Ermittelt das Volumen der markierten Dreiecke
Mit dieser Funktion können Sie den Wasserstandsverlauf und die Geschwindigkeiten über die komplette Simulationszeit visualisieren und manuell durchlaufen lassen. Der Start dieser Funktion kann einige Zeit in Anspruch nehmen, da alle Höhenstandskurven (und Geschwindigkeitskurven) eingelesen werden müssen. Über den Button Video können Sie aus der Momentaufnahme ein Video erstellen.
Sie können mit dieser Funktion einen bestimmten Bereich auswählen (markieren) und danach das maximale Wasservolumen in diesem Bereich - inkl. Zeitpunkt des Auftretens - bestimmen lassen. Als Voraussetzung muss zuvor eine Berechnung durchgeführt und die Wasserstandskurven müssen aufgezeichnet worden sein.
Normalerweise werden die Berechnungsergebnisse (Maximaler Wasserstand) automatisch eingelesen. Hier besteht die manuelle Möglichkeit.
Entfernt alle eingelesenen Momentaufnahmen und Geschwindigkeiten aus dem Modell. Dies verringert die Dateigröße der jeweiligen KPP.
Erzeugt ein neues Geländemodell, welches mit Punkten der Wasserstandshöhen gefüllt ist. Die Punkte beziehen sich auf die Schwerpunktshöhe des jeweiligen Dreiecks. Die Punkte haben keinen Höhenwert, daher ist eine Einfärbung nur nach dem Wasserstand sinnvoll.
Exportiert die Dreiecke als ESRI-Shape Format als Polygone.
Exportiert die Geländepunkte als ESRI-Shape Format.
Die Punkte und die Bruchkanten werden in ein FileDGB exportiert/integriert (LUBW).
Das Geländemodell wird im WEGA Format exportiert.
Export das ausgewählte Geländemodell als sogenannte 2dm Format der Fa. Aquaveo für das Programm SMS.
Konvertiert die HydTERRAIN.dgb in ein SHAPE-Format um die Informationen in den gängigen Importformaten einzuladen. Solange hier die DOS-Box geöffnet ist, werden die Daten umgewandelt. Bei großen Datenmengen kann die Umwandlung einige Zeit in Anspruch nehmen.
Konvertiert ausgewählte OAK_AUS Dateien in ein AscII Format.
Konvertiert erstelle SHAPE Dateien in ein GeoTIFF(Raster)Datei.
Konvertiert eine SHAPE DATIE in ein FileGDB.
Importiert die verschiedenen Ausgangs- und Zielpunkte:
- Stützpunkte Ausgangssystem: Urbildpunkte
- Stützpunkte Zielsystem: Bildpunkte
- Transferpunkte Ausgangssystem: Neue Bildpunkte ermitteln
Über eine Triangulierung der Urbildpunkte und eine entsprechende Triangulierung der Bildpunkte werden die Urbildpunkte transformiert.