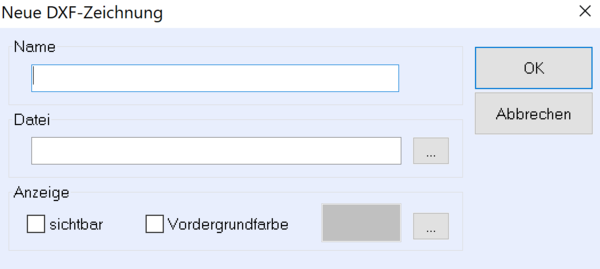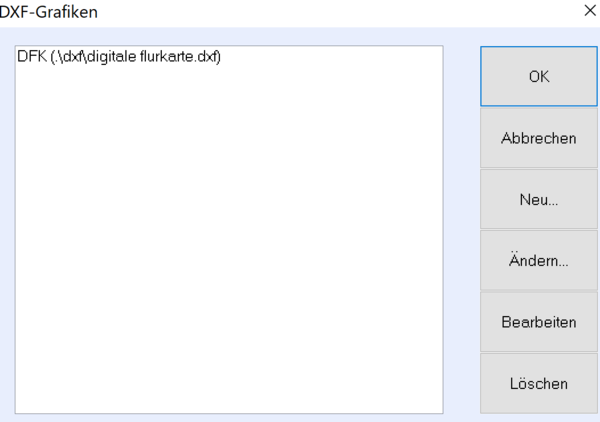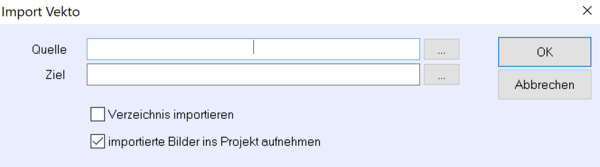Vektorgrafiken
In diesem Ordner können Sie alle Ihre Vektorgrafiken verwalten, importieren und bearbeiten. Die Vektorgrafiken werden als Hintergrundbild in ++Systems geladen und dienen der Veranschaulichung oder können zur digitalisierung genutzt werden.
Grafik wird ausgeblendet jedoch nicht aus dem Speicher entfernt, somit ist schnell sichtbar möglich. Hotkey dafür ist „STRG+Bild nach unten“ als Wechselschalter.
Löscht alle vorhandenen Vektorgrafiken.
Es können die gängigen Vektorformaten DXF 1009 ( ACAD V12), ESRI Shape, VGF, sowie das AutoCAD DWG Format als Vektorgrafik in den Hintergrund im Bearbeitungsfenster gelegt werden. Dazu werden diese Formate mit einem integrierten Umsetzer in DXF 1009 gewandelt. Somit stehen diese auch für den DXF Import zur Verfügung. Über Angabe des Quell- und Zielpfades werden die Vektorgrafiken einzeln oder auch Verzeichnisweise gewandelt und im Projektbaum eingebunden. Zur Sichtbarkeit müssen diese noch eingeblendet werden.
Objektebene
Vergabe des Namens, des Pfades sowie der Anzeigeattribute.
Vektorgrafik aus dem Projekt löschen.
Datei wird mit dem Grafikeditor mit gleichem Bearbeitungsfenster geöffnet.
Positioniert das Bearbeitungsfenster so, dass die komplette Vektorgrafik angezeigt wird.
Die Reihenfolge der Vektorgrafikobjekte innerhalb der Vektorgrafiken bestimmt die Sichtbarkeit bei Überlappungen. Vektorgrafiken, die sich weiter oben befinden überdecken im Falle einer Überlappung weiter unten befindliche Vektorgrafiken. Mit dieser Aktion können Sie als Benutzer diese Reihenfolge wie gewünscht beeinflussen.
Die Reihenfolge der Vektorgrafikobjekte innerhalb der Vektorgrafiken bestimmt die Sichtbarkeit bei Überlappungen. Vektorgrafiken, die sich weiter oben befinden überdecken im Falle einer Überlappung weiter unten befindliche Vektorgrafiken. Mit dieser Aktion können Sie als Benutzer diese Reihenfolge wie gewünscht beeinflussen.
Probleme Sichtbarkeit DWG
Ausdehnung auf Nullpunkt
Wird die DXF Grafik trotz Aktivieren der Sichtbarkeit nicht angezeigt oder wird das Projektübersichtsfenster durch ein dichtes blaues Linienraster bestimmt (km Quadrat), ist eine Nachbearbeitung der DXF Grafik notwendig. Dazu eignet sich der mitgelieferte Grafikeditor gredt.exe. Durch Rechtsklick auf die DXF Datei im Projektbaum – Bearbeiten öffnet dieser. Hier ist folgende Vorgehensweise empfohlen: Über Ansicht - Zoom Dokument wird der gesamte beinhaltete Koordinatenbereich dargestellt. Ist dies ein im ersten Anschein leeres Rechteck, ist vermutlich der Nullpunkt des Koordinatensystems beinhaltet. Der Grafikbereich liegt meist im rechten, oberen Eck. Über Ansicht – Zoom Koordinatenbereich und hier Gesamte Grafik lässt sich der angezeigte Bereich auf die Grafikelemente reduzieren. Die Datei so abspeichern. Beim nächsten öffnen des Projektes in ++Systems sollte das Projektübersichtsfenster wieder normal erscheinen.
Sollte dies nicht funktionieren gibt es fernab des gewünschten Grafikbereiches weitere Elemente, die erst gelöscht werden müssen. Da diese auch in nicht sichtbaren Ebenen (Layer) sein können, müssen alle Ebenen erst sichtbar und editierbar geschalten werden. Bearbeiten – Ebenen alle Ebenen markieren - Ändern – Sichtbarkeit und Editierbarkeit anhaken. Daraufhin wird im Bearbeitungsmodus (Pfeilsymbol im senkrechten Menü) ein Auswahlrechteck über den nicht benötigten Bereich aufgezogen und darin enthaltene Elemente mit der Entf-Taste gelöscht. Ein anschließender Zoom gesamte Grafik sollte nun nur mehr den tatsächlichen Grafikbereich anzeigen. Die dritte Möglichkeit besteht darin sich den Grafikbereich herauszuzoomen (meist rechte obere Ecke) dort ein Auswahlrechteck über den benötigten Bereich ziehen und dann Datei – Selektion speichern.... diesen Bereich in einer neuen Datei speichern. Für den Import von Elementen (Einzugsgebieten, Schächten, Haltungen) aus der DXF Datei ist es notwendig Gruppen und Blöcke aufzulösen. Bearbeiten – alle Gruppen/Blöcke auflösen. Sehr hilfreich bei der Analyse der Layerinhalte ist die Möglichkeit die Layerstatistik per Windows Zwischenablage in Excel zu kopieren. Bearbeiten – Ebenen – alle Layer markieren – Symbol für Zwischenablage. In Excel einfügen.
Konvertierung der DWG-Files
Neben den Vektorformaten DXF 1009 ( ACAD V12), ESRI Shape und VGF können jetzt auch neuere DXF Formate sowie das AutoCAD DWG Format als Vektorgrafik in den Hintergrund im Bearbeitungsfenster gelegt werden. Dazu werden diese Formate mit einem integrierten Umsetzer in DXF 1009 gewandelt. Somit stehen diese auch für den DXF Import zur Verfügung. Dieser Umwandler finden Sie in Ihrem ++Systems Bin-Verzeichnis mit dem Namen dd.exe. Hier können Sie auch DWG Datei manuel umwandeln ohne auf ++Systems zugreifen zu müssen.