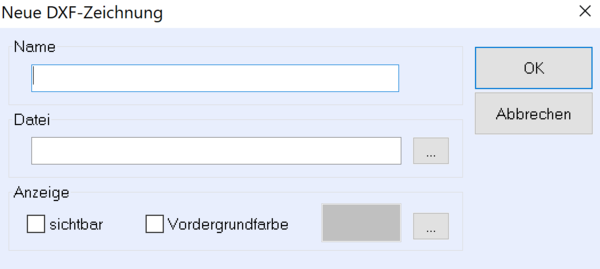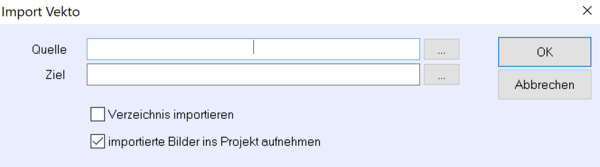Vektorgrafiken: Unterschied zwischen den Versionen
(Die Seite wurde neu angelegt: „{{Kontextmenü5 |Titel=Kontextmenü |Funktion1=Neu… |Funktion2=Unsichtbar |Funktion3=Alle Löschen |Funktion4=Konfiguration… |Funktion5=Import von Vektorgr…“) |
|||
| Zeile 7: | Zeile 7: | ||
|Funktion5=Import von Vektorgrafiken | |Funktion5=Import von Vektorgrafiken | ||
|Erläuterung1=Neue Vektorgrafik definieren. | |Erläuterung1=Neue Vektorgrafik definieren. | ||
| + | <div class="res-img">[[File:GIS_003.png|600px|center]]</div></br> | ||
|Erläuterung2=Grafik wird ausgeblendet jedoch nicht aus dem Speicher entfernt, somit ist schnell sichtbar möglich. Hotkey dafür ist „STRG+Bild nach unten“ als Wechselschalter. | |Erläuterung2=Grafik wird ausgeblendet jedoch nicht aus dem Speicher entfernt, somit ist schnell sichtbar möglich. Hotkey dafür ist „STRG+Bild nach unten“ als Wechselschalter. | ||
|Erläuterung3=Löscht alle vorhandenen Vektorgrafiken. | |Erläuterung3=Löscht alle vorhandenen Vektorgrafiken. | ||
|Erläuterung4=Verwalten der Menge von Vektorgrafiken. | |Erläuterung4=Verwalten der Menge von Vektorgrafiken. | ||
| − | |Erläuterung5=Es können die gängigen Vektorformaten DXF 1009 ( ACAD V12), ESRI Shape, VGF, sowie das AutoCAD DWG Format als Vektorgrafik in den Hintergrund im Bearbeitungsfenster gelegt werden. Dazu werden diese Formate mit einem integrierten Umsetzer in DXF 1009 gewandelt. Somit stehen diese auch für den DXF Import zur Verfügung. Über Angabe des Quell- und Zielpfades werden die Vektorgrafiken einzeln oder auch Verzeichnisweise gewandelt und im Projektbaum eingebunden. Zur Sichtbarkeit müssen diese noch eingeblendet werden. | + | |Erläuterung5= |
| + | <div class="res-img">[[File:GIS_004.png|600px|center]]</div></br> | ||
| + | Es können die gängigen Vektorformaten DXF 1009 ( ACAD V12), ESRI Shape, VGF, sowie das AutoCAD DWG Format als Vektorgrafik in den Hintergrund im Bearbeitungsfenster gelegt werden. Dazu werden diese Formate mit einem integrierten Umsetzer in DXF 1009 gewandelt. Somit stehen diese auch für den DXF Import zur Verfügung. Über Angabe des Quell- und Zielpfades werden die Vektorgrafiken einzeln oder auch Verzeichnisweise gewandelt und im Projektbaum eingebunden. Zur Sichtbarkeit müssen diese noch eingeblendet werden. | ||
}} | }} | ||
==Objektebene== | ==Objektebene== | ||
| + | <div class="res-img">[[File:GIS_003.png|600px|center]]</div></br> | ||
| + | |||
{{Kontextmenü6 | {{Kontextmenü6 | ||
|Titel=Kontextmenü | |Titel=Kontextmenü | ||
Version vom 14. Dezember 2020, 07:52 Uhr
Grafik wird ausgeblendet jedoch nicht aus dem Speicher entfernt, somit ist schnell sichtbar möglich. Hotkey dafür ist „STRG+Bild nach unten“ als Wechselschalter.
Löscht alle vorhandenen Vektorgrafiken.
Verwalten der Menge von Vektorgrafiken.
Es können die gängigen Vektorformaten DXF 1009 ( ACAD V12), ESRI Shape, VGF, sowie das AutoCAD DWG Format als Vektorgrafik in den Hintergrund im Bearbeitungsfenster gelegt werden. Dazu werden diese Formate mit einem integrierten Umsetzer in DXF 1009 gewandelt. Somit stehen diese auch für den DXF Import zur Verfügung. Über Angabe des Quell- und Zielpfades werden die Vektorgrafiken einzeln oder auch Verzeichnisweise gewandelt und im Projektbaum eingebunden. Zur Sichtbarkeit müssen diese noch eingeblendet werden.
Objektebene
Vergabe des Namens, des Pfades sowie der Anzeigeattribute.
Vektorgrafik aus dem Projekt löschen.
Datei wird mit dem Grafikeditor mit gleichem Bearbeitungsfenster geöffnet.
Positioniert das Bearbeitungsfenster so, dass die komplette Vektorgrafik angezeigt wird.
Die Reihenfolge der Vektorgrafikobjekte innerhalb der Vektorgrafiken bestimmt die Sichtbarkeit bei Überlappungen. Vektorgrafiken, die sich weiter oben befinden überdecken im Falle einer Überlappung weiter unten befindliche Vektorgrafiken. Mit dieser Aktion können Sie als Benutzer diese Reihenfolge wie gewünscht beeinflussen.
Die Reihenfolge der Vektorgrafikobjekte innerhalb der Vektorgrafiken bestimmt die Sichtbarkeit bei Überlappungen. Vektorgrafiken, die sich weiter oben befinden überdecken im Falle einer Überlappung weiter unten befindliche Vektorgrafiken. Mit dieser Aktion können Sie als Benutzer diese Reihenfolge wie gewünscht beeinflussen.