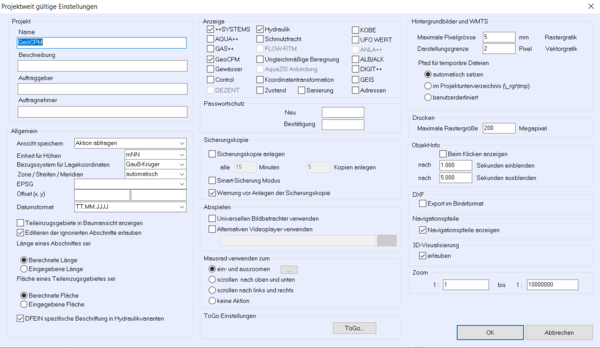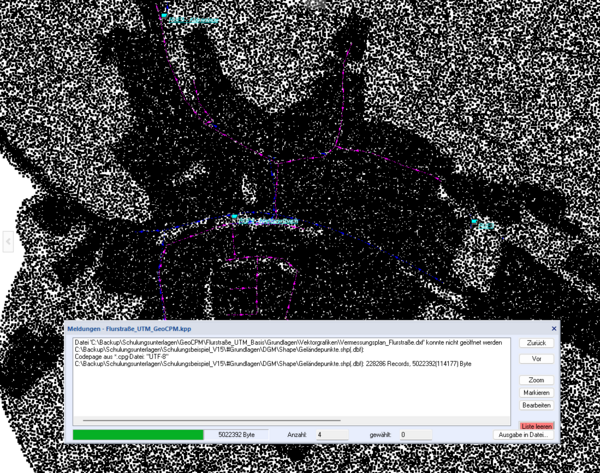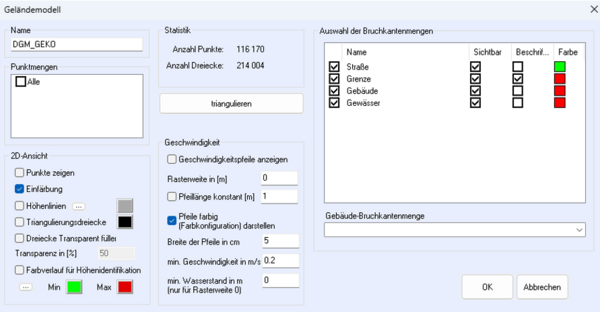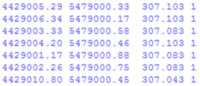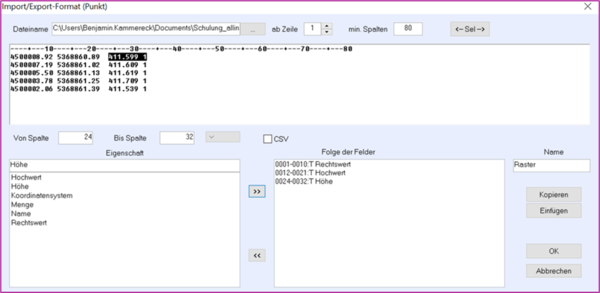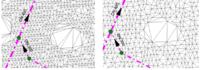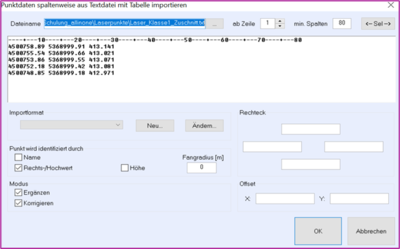Schritt-für-Schritt-Anleitung GeoCPM
Inhaltsverzeichnis
Ausgangssituation
Das GeoCPM „Schritt-für-Schritt“ Dokument beschreibt die wichtigsten Funktionen und Vorgehensweisen, welche in der GeoCPM Schulung vorgestellt werden. Das Beispielprojekt basiert auf einem fiktiven Fall aus dem GeoCPM-Projektgebiet Flurstraße. Ausgangsbasis für jedes GeoCPM Projekt ist ein vollständig modelliertes und rechenbares Kanalnetzprojekt. Bei der Schulung wird davon ausgegangen, dass die Teilnehmer über ausreichend Erfahrung mit dem Programmsystem ++SYSTEMS verfügen.
Datengrundlage für das Schulungsprojekt
Daten zum Download: http://resources.tandler.com/ftp/BK/Schulung_allinone.rar
Aktivieren des GeoCPM Moduls in den Projekteinstellungen
<<<<<<<<<<<<<<<<<<<<<<VIDEO:
>>>>>>>>>>>>>>>>>>>>>>
Zuerst wird das ++System Programm über das Icon am Desktop oder das Startmenü des jeweiligen Betriebssystems gestartet. Falls kein Schnellzugriff am Desktop oder Startmenü angelegt wurde, kann die Ausführungsdatei im folgenden Dateipfad gefunden werden. C:\Program Files\++SYSTEMS\bin\++System.exe Im ersten Schritt muss ein neues Projekt angelegt werden. Dies kann zum einen über die Menüleiste oder auch über das Icon erfolgen.
Anlegen eines neuen GeoCPM Geländemodells
Um ein neues GeoCPM Geländemodell (ACHTUNG: auch die bereits aus KANAL++ bekannten Geländemodelle sind noch verfügbar) anzulegen, wählen Sie das Kontextmenü (rechte Maustaste) des Geländemodelle-Ordners und danach Neu GeoCPM.
Zum Umbenennen einfach auf das neu erschienene Geländemodellobjekt klicken (linke Maustaste), den Namen eingeben und mit ENTER bestätigen.
Einlesen und Auswählen der digitale vermessenen Höhenpunkte
Einlesen und Auswählen der digitale vermessenen Höhenpunkte Die Höhenpunkte liegen als ASCII Datei mit Rechtswert, Hochwert, Höhe und Kategorie vor.
Formatbeschreibung
Die Formatbeschreibungen für die Punkte sind unter Auswertungen und Punkte zu finden. Aufruf des Kontextmenüs auf Punkte und Auswahl der Funktion Neu… Geben Sie nun, wie bei den Import/Export-Formaten üblich, die Beschreibung der Eingabedatei an.
Wählen Sie als erstes die ASCII Datei mit den Laserscandaten aus. Erstellen sie die Zuordnung Feldnamen zu Spaltenbreite und geben Sie den Namen des Import-Formates an. Bestätigen Sie mit OK.
Einlesen der Punkte
Geländepunkte werden immer in das gerade aktive Geländemodell eingelesen. Rufen Sie das Kontextmenü auf dem soeben angelegten Import-Export-Format auf. Die Aktion wird durch Import gestartet.
Im Importdialog muss die richtige ASCII Datei ausgewählt werden und die Identifizierung angegeben werden. Beim Import kann bereits die Einschränkung auf einen rechteckigen Bereich erfolgen. Dazu die jeweiligen Grenzkoordinaten eingeben. Die Punkte können über die Angabe eines Offsets verschoben werden. Beispielsweise könnte der Meridianstreifen hinzugefügt bzw. entfernt werden.
Das Ergebnis wird wie folgt dargestellt:
Darstellung der Punkte ändern
Die Punktdarstellung und Farbe wird im Eigenschaftendialog des GeoCPM-Geländemodells konfiguriert. Der Eigenschaftendialog wird durch einen Doppelklick auf das GeoCPM-Geländemodellobjekt aufgerufen. Nach dem Einlesen der Punkte wird nicht automatisch trianguliert, es gibt noch keine Dreiecke.
Punkte werden in der gleichen Farbe wie die Triangulierungsdreiecke dargestellt. Farbänderung durch Klick auf den Farbbutton. Die Punktanzeige kann durch Punkte zeigen aktiviert bzw. deaktiviert werden. Weitere Anzeigeeinstellungen betreffen die Triangulierungsdreiecke, Höhenlinien und Farbverläufe. Weitere Optionen unter der Schaltfläche.
===Ausschneiden des Untersuchungsgebietes
Die Laserscandaten liegen in der Regel in 1x1 km2 oder noch größeren Gebieten vor. Nicht alle hiervon überdeckten Bereiche müssen bzw. können hier untersucht werden. Deshalb besteht in GeoCPM die Möglichkeit einen Punktebereich auszuschneiden.
ACHTUNG: alle entfernten Punkte werden aus dem Projekt gelöscht, können aber bei Bedarf nachträglich wieder importiert werden.
Ziehen Sie das Polygon entlang des Bereiches den Sie untersuchen möchten auf. Das Polygon wird durch einen Doppelklick bzw. durch die Enter-Taste automatisch geschlossen. Punkte außerhalb des Polygons werden unwiderruflich gelöscht. Bei Abschluss der Aktion mit gedrückter Control-Taste werden die Punkte innerhalb des Polygons unwiderruflich gelöscht.