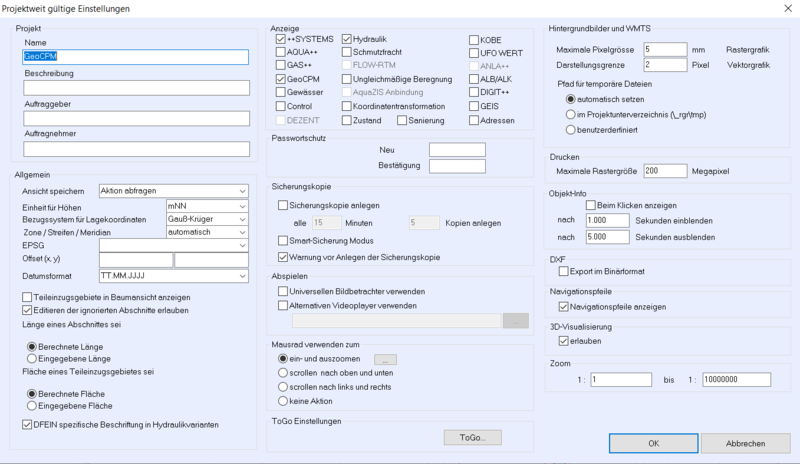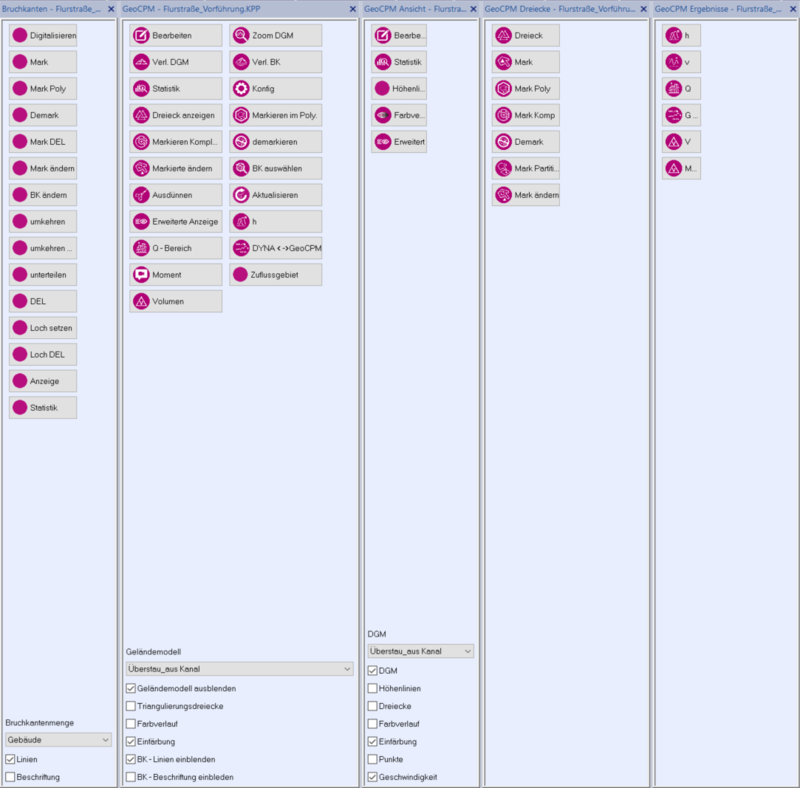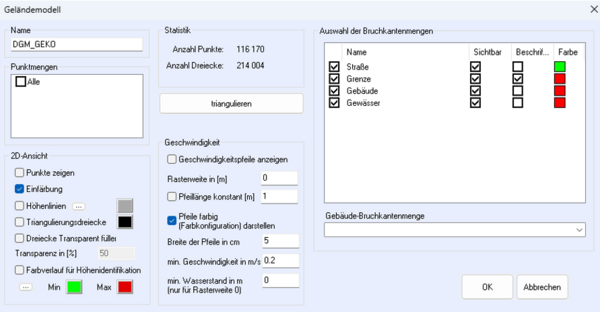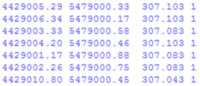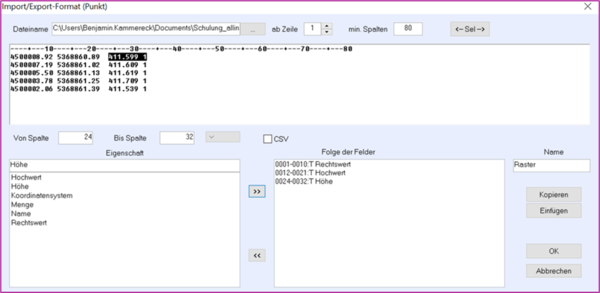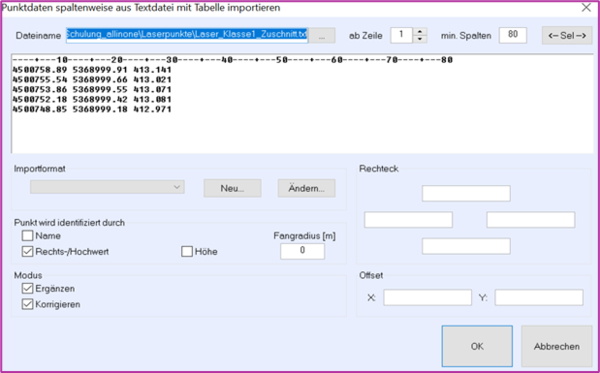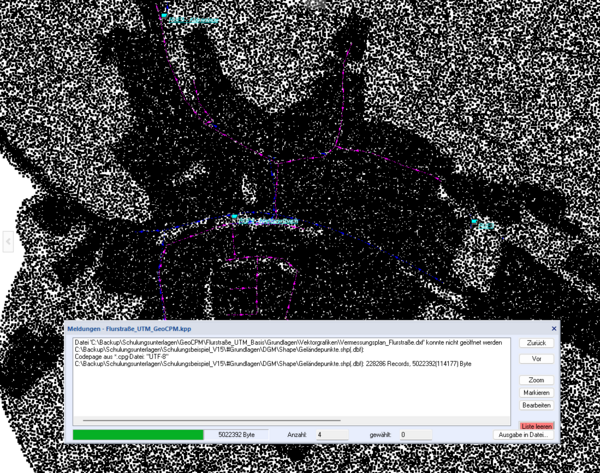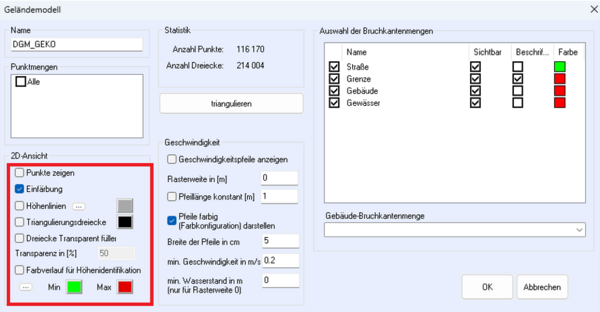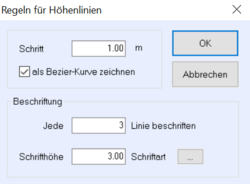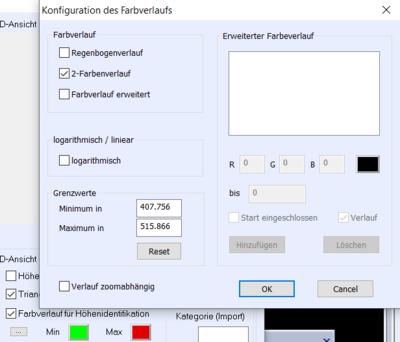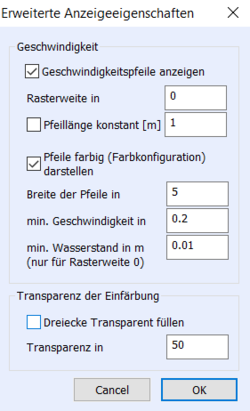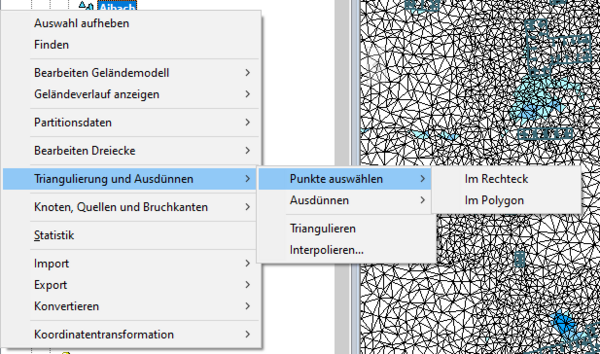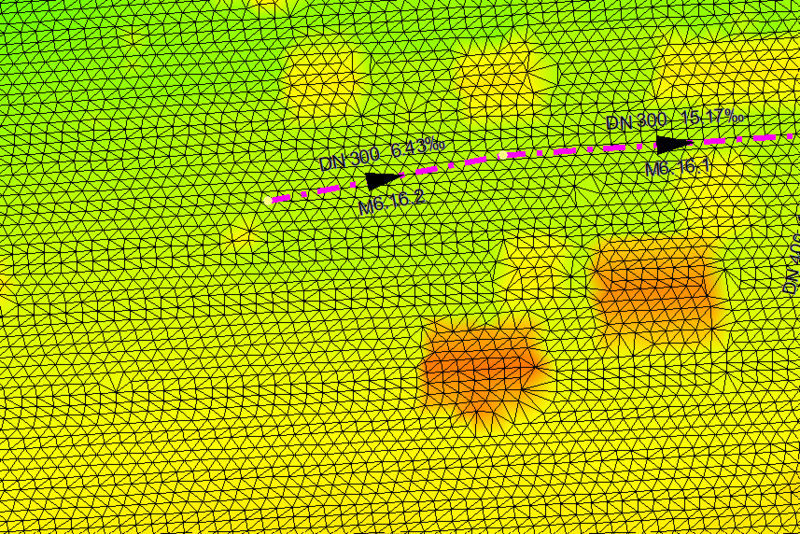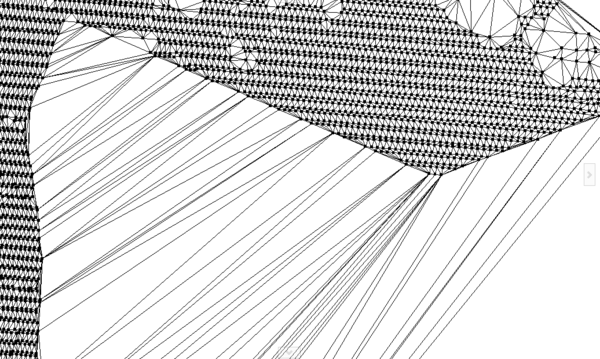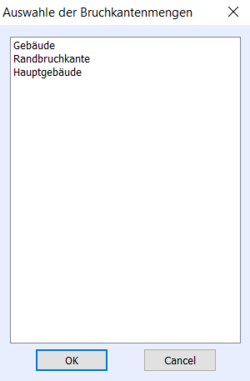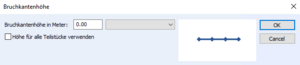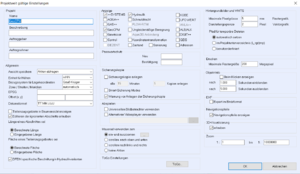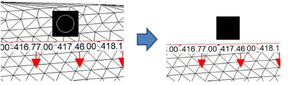Schritt-für-Schritt-Anleitung GeoCPM: Unterschied zwischen den Versionen
| Zeile 128: | Zeile 128: | ||
===Digitalisieren des Bruchkantenpolygons=== | ===Digitalisieren des Bruchkantenpolygons=== | ||
| − | Die Bruchkanten können manuell digitalisiert werden. Hierfür einfach in den Toolboxen Bruckanten Digitalisierungs-Button nutzen und händisch die Projektgrenze abstecken. | + | Die Bruchkanten können manuell digitalisiert werden. Hierfür einfach in den Toolboxen Bruckanten Digitalisierungs-Button nutzen und händisch die Projektgrenze abstecken. Der Startpunkt und alle Zwischenpunkte der Randbruchkante müssen innerhalb des Geländemodells liegen. Nach Setzen des Startpunkts öffnet sich der Einstellungsdialog. |
| − | |||
| − | Der Startpunkt und alle Zwischenpunkte der Randbruchkante müssen innerhalb des Geländemodells liegen. Nach Setzen des Startpunkts öffnet sich der Einstellungsdialog. | ||
[[File:GeoCPM_image009.png|300px|center]] | [[File:GeoCPM_image009.png|300px|center]] | ||
Version vom 2. Juli 2020, 08:19 Uhr
Inhaltsverzeichnis
- 1 Ausgangssituation
- 2 Aktivieren des GeoCPM Moduls in den Projekteinstellungen
- 3 GeoCPM Toolboxen
- 4 Anlegen eines neuen GeoCPM Geländemodells
- 5 Einlesen und Auswählen der digitale vermessenen Höhenpunkte
- 6 Triangulieren
- 7 Definierte Modellgrenzen - Strukturelle Randbruchkante
- 8 Dreieckseigenschaften und Geländeverlauf
- 9 Bruchkanten
- 10 Ausdünnen
- 11 Quellen und Senken
- 12 Berechnungskonfiguration
- 13 Verknüpfung mit Kanalsystem
- 14 Berechnung des Oberflächenabflusses
- 15 Ergebnisse
Ausgangssituation
Das GeoCPM „Schritt-für-Schritt“ Dokument beschreibt die wichtigsten Funktionen und Vorgehensweisen, welche in der GeoCPM Schulung vorgestellt werden. Das Beispielprojekt basiert auf einem fiktiven Fall aus dem GeoCPM-Projektgebiet Flurstraße. Ausgangsbasis für jedes GeoCPM Projekt ist ein vollständig modelliertes und rechenbares Kanalnetzprojekt. Bei der Schulung wird davon ausgegangen, dass die Teilnehmer über ausreichend Erfahrung mit dem Programmsystem ++SYSTEMS verfügen.
Datengrundlage für das Schulungsprojekt
Daten zum Download: http://resources.tandler.com/ftp/BK/Schulung_allinone.rar
Aktivieren des GeoCPM Moduls in den Projekteinstellungen
<<<<<<<<<<<<<<<<<<<<<<VIDEO:
>>>>>>>>>>>>>>>>>>>>>>
Zuerst wird das ++System Programm über das Icon am Desktop oder das Startmenü des jeweiligen Betriebssystems gestartet. Falls kein Schnellzugriff am Desktop oder Startmenü angelegt wurde, kann die Ausführungsdatei im folgenden Dateipfad gefunden werden. C:\Program Files\++SYSTEMS\bin\++System.exe Im ersten Schritt muss ein neues Projekt angelegt werden. Dies kann zum einen über die Menüleiste oder auch über das Icon erfolgen.
GeoCPM Toolboxen
Für eine einfache und schnelle Bearbeitung der Projekte mit GeoCPM stehen Toolboxen für die einzelnen Funktionen zur Verfügung. Die Toolboxen können über den Menüpunkt Ansicht hinzugefügt werden. Dabei besteht die Möglichkeit diese Toolboxen individuell an das Interface anzupassen um eine möglichst komfortable Projektbearbeitung zu gewährleisten.
Jede Funktion kann auch über das Kontextmenü im Projektbaum aufgerufen werden. In diesem Fall wird die jeweilige angewendete Funktion mit dem jeweiligen Symbol der Toolbox aufgerufen!
Anlegen eines neuen GeoCPM Geländemodells
Um ein neues GeoCPM Geländemodell (ACHTUNG: auch die bereits aus KANAL++ bekannten Geländemodelle sind noch verfügbar) anzulegen, wählen Sie das Kontextmenü (rechte Maustaste) des Geländemodelle-Ordners und danach Neu GeoCPM. Zum Umbenennen einfach auf das neu erschienene Geländemodellobjekt klicken (linke Maustaste), den Namen eingeben und mit ENTER bestätigen.
Einlesen und Auswählen der digitale vermessenen Höhenpunkte
Einlesen und Auswählen der digitale vermessenen Höhenpunkte Die Höhenpunkte liegen als ASCII Datei mit Rechtswert, Hochwert, Höhe und Kategorie vor.
Formatbeschreibung
Die Formatbeschreibungen für die Punkte sind unter Auswertungen und Punkte zu finden. Aufruf des Kontextmenüs auf Punkte und Auswahl der Funktion Neu… Geben Sie nun, wie bei den Import/Export-Formaten üblich, die Beschreibung der Eingabedatei an.
Wählen Sie als erstes die ASCII Datei mit den Laserscandaten aus. Erstellen sie die Zuordnung Feldnamen zu Spaltenbreite und geben Sie den Namen des Import-Formates an. Bestätigen Sie mit OK.
Einlesen der Punkte
Geländepunkte werden immer in das gerade aktive Geländemodell eingelesen. Rufen Sie das Kontextmenü auf dem soeben angelegten Import-Export-Format auf. Die Aktion wird durch Import gestartet.Im Importdialog muss die richtige ASCII Datei ausgewählt werden und die Identifizierung angegeben werden. Beim Import kann bereits die Einschränkung auf einen rechteckigen Bereich erfolgen. Dazu die jeweiligen Grenzkoordinaten eingeben. Die Punkte können über die Angabe eines Offsets verschoben werden. Beispielsweise könnte der Meridianstreifen hinzugefügt bzw. entfernt werden.
Das Ergebnis wird wie folgt dargestellt:
Darstellung der Punkte ändern
Die Punktdarstellung und Farbe wird im Eigenschaftendialog des GeoCPM-Geländemodells konfiguriert. Der Eigenschaftendialog wird durch einen Doppelklick auf das GeoCPM-Geländemodellobjekt aufgerufen oder über das Icon ![]() .
Nach dem Einlesen der Punkte wird nicht automatisch trianguliert, es gibt noch keine Dreiecke.
.
Nach dem Einlesen der Punkte wird nicht automatisch trianguliert, es gibt noch keine Dreiecke.
Punkte werden in der gleichen Farbe wie die Triangulierungsdreiecke dargestellt. Farbänderung durch Klick auf den Farbbutton. Die Punktanzeige kann durch "Punkte zeigen" aktiviert bzw. deaktiviert werden. Weitere Anzeigeeinstellungen betreffen die Triangulierungsdreiecke, Höhenlinien, Farbverläufe und Ergebnisse. Weitere Optionen unter der Schaltfläche.
Ausschneiden des Untersuchungsgebietes
Die Laserscandaten liegen in der Regel in 1x1 km2 oder noch größeren Gebieten vor. Nicht alle hiervon überdeckten Bereiche müssen bzw. können hier untersucht werden. Deshalb besteht in GeoCPM die Möglichkeit einen Punktebereich auszuschneiden.
ACHTUNG: alle entfernten Punkte werden aus dem Projekt gelöscht, können aber bei Bedarf nachträglich wieder importiert werden.
Ziehen Sie das Polygon entlang des Bereiches den Sie untersuchen möchten auf. Das Polygon wird durch einen Doppelklick bzw. durch die Enter-Taste automatisch geschlossen. Punkte außerhalb des Polygons werden unwiderruflich gelöscht. Bei Abschluss der Aktion mit gedrückter Control-Taste werden die Punkte innerhalb des Polygons unwiderruflich gelöscht.
Triangulieren
Bisher besteht das Geländemodell nur aus einzelnen Punkten. Eine flächendeckende Aussage ist damit noch nicht möglich. Hierfür werden Oberflächenelemente benötigt, die alle Bereiche des Untersuchungsgebietes abdecken. Hierfür werden Dreiecke verwendet. Die Erzeugung der Dreiecksmenge aus der Punktmenge erfolgt automatisch durch die so genannte Triangulierung. Die Funktion Aktualisieren befindet sich im Kontextmenü des Geländemodellobjekts.
Definierte Modellgrenzen - Strukturelle Randbruchkante
An den Randbereichen des Untersuchungsgebietes können Dreiecke entstehen, deren geometrisches Verhältnis zwischen Länge und Höhe extrem ist und zudem Punkte in nichtrealistischer Weise verbindet. Dies kann durch Erstellen einer strukturellen Außengrenze mittels Bruchkante verhindert werden.
Neue Bruchkantenmenge - Grenze
Anlegen eine neuen Bruchkantenmenge über das Kontextmenü (Rechtsklick auf den Projektpfad Bruchkanten) neue Bruchkantenmenge und einen prägenden Namen vergeben.
Bruchkantenmenge mit Geländemodell verknüpfen
Dem Geländemodell diese Bruchkantenmenge, vor anlegen der Bruchkanten selbst, zuweisen. Aus diesem Geländemodell werden beim Digitalisieren die Höhen übernommen.
Digitalisieren des Bruchkantenpolygons
Die Bruchkanten können manuell digitalisiert werden. Hierfür einfach in den Toolboxen Bruckanten Digitalisierungs-Button nutzen und händisch die Projektgrenze abstecken. Der Startpunkt und alle Zwischenpunkte der Randbruchkante müssen innerhalb des Geländemodells liegen. Nach Setzen des Startpunkts öffnet sich der Einstellungsdialog.
Für strukturelle Bruchkanten die Bruchkantenhöhe 0 eingeben, für alle Teilstücke verwenden. An den Bruchkantenpunkten wird die absolute Höhe im Gelände beschriftet, in der Mitte die relative Höhe der Bruchkante. Der Bruchkantenpfeil zeigt auf die höhere Seite. Beim Digitalisieren einer Bruchkante liegt die höhere Seite in Digitalisierungsrichtung rechts. Bei einer strukturellen Bruchkante, 0 Höhe, ist dies nicht relevant. Den Polygonzug entlang den Rändern innerhalb des Geländemodells fortführen und wieder zum Ausgangspunkt zurückkehren (Fang). Danach mit der Enter-Taste abschließen.
Wichtig: der Polygonzug der Randbruchkante muss geschlossen sein. Erst danach mit der Enter-Taste abschließen! Es ist empfohlen die DXF Datei oder die bereits vorhandene Gebäudepartition einzublenden um den Verlauf der späteren Gebäudebruchkanten zu sehen. Diese sollen entweder vollständig innerhalb oder außerhalb der Randbruchkante liegen und nicht durchschnitten werden.
Bruchkante unterteilen
Ein Bruchkantensegment ist immer eine Kante eines Dreiecks und muss somit unterteilt werden. Für die Unterteilung soll eine dem Dreiecksraster angepasste Länge gewählt werden.
Ansatz für Punkthöhe:
- Lineare BK-Punkthöhe
- Höhe aus DGM
- lineare BK-Punkthöhe mit DGM-angepasster BK-Höhe
Für unterteilte Bruchkanten, Höhen aus dem Geländemodell übernehmen.
Außenbereich von Triangulierung ausnehmen (Loch setzen)
Ein sogenanntes Loch verhindert die Triangulierung von Bereichen, die nicht durch Bruchkanten isoliert sind. Somit erfolgt keine Triangulierung außerhalb der gesetzten Randbruchkante. Im Unterschied zum Zuschneiden der Punktmenge werden Punkte die in Verbindung mit einem Loch stehen nicht gelöscht, diese werden nur für die Triangulierung nicht herangezogen. Das Loch zwischen Außenbruchkante, aber noch innerhalb der Punktmenge setzen.
Im Anschluss das Geländemodell aktualisieren.
Sobald eine Bruchkantenmenge dem Geländemodell zugeordnet wurde, sollte vor dem aktualisieren des Geländemodells eine Sicherungskopie des ++SYSTEMS Projektes oder eine Kopie des Geländemodells angelegt werden. Beim Aktualisieren werden die Bruchkantenpunkte fester Bestandteil des Geländemodells und können nicht auf einfache Weise wieder entfernt werden.
Strukturbasierte Ausdünnung
Punkte, die unmittelbar auf oder an der Bruchkante liegen, führen wieder zu Dreiecken, die für die 2D Oberflächenberechnung ungünstig sind. Somit sind Punkte, die näher als ein zu definierender Abstand zur Bruchkante liegen, zu entfernen. Dies erfolgt durch strukturbasierte Ausdünnung.
Einen zur Bruchkantenlänge passenden Wert wählen (typisch: 0.5 m).
Das Geländemodell ist in seinen Grenzen und seiner Struktur soweit aufbereitet. Da die in der weiteren Bearbeitung gemachten Schritte nicht rückgängig gemacht werden können, ist es sinnvoll diesen Stand zu sichern. Entweder Kopie des Geländemodells oder Backup der ++Systems Projektdatei.
Dreieckseigenschaften und Geländeverlauf
Dreieckseigenschaften
Anzeige der Dreieckseigenschaften aus dem Kontextmenü des Geländemodellobjekts heraus. Wählen Sie hierfür folgende Aktion:
Wählen Sie nun mit dem Cursor ein Dreieck aus und klicken Sie auf das Dreieck. Es erscheint der Dreiecksdialog.
Exkurs: Definition der Bodencharakteristika Es wird empfohlen, die Eingabe der Bodencharakteristika nicht direkt an den Dreiecken vorzunehmen, da im Falle einer Neutriangulierung die Dreiecke neu erstellt werden und wieder Standardwerte haben. Daher sollten die Bodenparameter immer zuerst in einer Partition definiert werden, aus der sich dann die Werte für die Geländedreiecke übernehmen lassen. Als Basis der Bodencharakteristika kann eine bestehende Partition dienen, die für eine Kanalnetzberechnung bereits erstellt wurde. Wichtig ist, dass die Nutzung der einzelnen Teileinzugsgebiete als Attribut vorliegt (beispielsweise Straßenflächen, Wohnbau, Landwirtschaft). Da die Parameter der Partition im Folgenden für die Berechnung in GeoCPM geändert werden, empfiehlt sich die Erstellung einer Kopie.
Im Folgenden müssen die Daten der Quellpartition in die neu erstellte Partition kopiert werden. Rechtsklick auf die neu erstellte Partition...
...und Selektion der Quellpartition. Wichtig: „Zuordnung zu Abschnitt“ darf nicht angehakt sein.
Im nächsten Schritt wird eine Eigenschaftsliste erstellt, um die unterschiedlichen Nutzungsklassen der Flächen aufzuzeigen. Erstellen einer neuen Eigenschaftsliste:
Auswahl der benötigten Parameter. In diesem Fall beschreibt das freie Attribut „OBTYP“ die Nutzung der Teileinzugsgebiete.
Nach erfolgter Definition der Eigenschaftsliste, erstellen der Tabelle.
Für jede Nutzungskategorie müssen im Anschluss Bodencharakteristika vergeben werden. Dazu Tabelle nach Nutzungskategorie sortieren und alle Zeilen einer Kategorie selektieren. Markierte Teileinzugsgebiete der aktiven Ebene ändern:
(1) Bodencharakteristik: Auswahl des Bodenaufbaus. Diese Werte wurden in der Tabelle „Bodenaufbau“ unter Hydraulikvarianten -* Schlüsselwerte definiert. (2) GeoCPM Rauigkeit in mm: Angabe der Oberflächenrauheit nach Prandtl-Colebrook. Beispiele: - Verkehrsflächen: 2-5 mm - Wege/Pflaster: 10-20 mm - Grünflächen (innerstädtisch): 10-30 mm - landwirtschaftliche Nutzung: 50-100 mm - Wald: 150-500 mm (3) GeoCPM: Dreiecke direkt beregnen. Standardmäßig ist direkt beregnen auf Dreiecken gesetzt. Über „Markierte ändern“ wahlweise abwählen (für Gebäudeflächen, die direkt DYNA zugeordnet sind). Bei direkter Beregnung von Gebäuden ohne Zuordnung zu DYNA empfiehlt sich die Randverteilung. Für weitere Informationen, siehe Handbuch bzw. Webinare. Für jede Nutzungsklasse mit individuellen Bodencharakteristika muss die Zuweisung von Parametern durchgeführt werden. Im Anschluss können die Attribute der Partition auf die Dreiecke übertragen werden. Versickerung, GeoCPM Rauheit, direkte Beregnung, Randverteilung.
Parallele Wegealgorithmus: Es werden die Daten der unter dem Schwerpunkt des Dreiecks liegenden Partitionsfläche übernommen. Verwendet wird die zum Zeitpunkt der Aktion ausgewählte Partition! Aufgrund der Performanz und Robustheit ist der Parallele Wegealgorithmus meist die bessere Wahl. Standardverschneidung: Zunächst wird aus den Dreiecken eine Partition erstellt (Name des Geländemodells). Dann erfolgt eine grafische Verschneidung. Werden Dreiecke von mehreren Flächen geteilt, erfolgt eine Interpolation der Werte. Nach Beendigung der Verschneidung kommt es zur Abfrage, ob die erstellte Dreieckspartition wieder gelöscht werden soll. Üblicherweise sollte diese gelöscht werden.
Geländeverlauf
Zur Anzeige des Geländeverlaufs wählen Sie bitte im Kontextmenü des Geländemodellobjektes die Funktion Geländeverlauf anzeigen nur Geländemodell.
Klicken Sie nun mit dem Cursor auf den Anfangspunkt für den Geländeverlauf und danach auf den Endpunkt. Es ergibt sich folgendes Bild:
Der Geländeverlauf wird als Funktion vom Abstand vom Anfangspunkt (x-Achse) und der zugehörigen Geländehöhe (y-Achse) angezeigt.
Bruchkanten
Geländepunkte, die primär aus Laserscanbefliegungen stammen können keine senkrechten Strukturen transportieren, deshalb wurden hierfür die Bruchkanten eingefügt. Die Bruchkantenverwaltung finden Sie im Projektbaum direkt über den Geländemodellen. Erstellen Sie eine neue Bruchkantenmenge „Hauptgebäude“. Siehe dazu Neue Bruchkantenmenge – Grenze
Zuweisen einer Bruchkantenmenge zu einem Geländemodell
Sie können beliebig viele Bruchkantenmengen (z.B. Grenze, Hauptgebäude, Nebengebäude, Gehwege, Mauer, etc.) anlegen. Diese erhalten allerdings erst Gültigkeit, wenn die Menge einem Geländemodell zugewiesen wurde. Mehrfachzuweisungen sind möglich. Die Zuweisungsfunktion finden Sie im Kontextmenü des Geländemodellobjekts.
Im Auswahldialog können Sie nun die Bruchkantenmengen dem Geländemodell zuweisen. Mehrfachauswahl mit gedrückter STRG-Taste.
ACHTUNG: Bruchkanten werden im Übersichtsfenster nur dargestellt, wenn diese dem aktuell ausgewählten Geländemodell zugewiesen sind. Ansonsten sind diese nicht sichtbar.
Bruchkanten automatisch aus DXF-Grafik einlesen
Bruchkanten können automatisch aus Flurkarten, Straßenkarten, etc. im DXF-Format eingelesen werden. Liegen Bruchkanten im Esri Shape-Format (.shp) vor, können diese über den Grafikeditor (gred.exe) ins DXF-Format gewandelt werden. Es erscheint der DXF Importdialog:
Wählen Sie hier die DXF Datei (1) mit den Bruchkanteninformationen aus. Danach die Layer (2) in denen die Informationen abgelegt sind. Mehrfachauswahl ist mit der STRG-Taste wiederum möglich. Der Fangradius (3) bestimmt, wann zwei Endpunkte von verschiedenen Bruchkanten aufeinander einrasten. Wichtig ist auch die Angabe der Bruchkantenhöhe (4) und des Typs (5).
Die Bruchkanten müssen nun abermals auf eine dem Punktraster angepasste Länge unterteilt werden. Siehe dazu „Bruchkante unterteilen“. Bruchkanten, die nicht komplett innerhalb des Modellbereichs liegen, sollten gelöscht werden. Mittels Rechtsklick auf die Bruchkantenmenge kann die Markierungsvariante ausgewählt werden. Durch Aufziehen eines Polygons entlang der Modellgrenze können sämtliche Bruchkanten innerhalb des Geländemodells selektiert werden.
Um die benötigten Bruchkanten außerhalb des Modells zu wählen, „Markieren -* Komplement“ anklicken.
Jetzt können die selektierten Bruchkanten gelöscht werden.
Nach den getätigten Änderungen an der Bruchkantenstruktur muss wieder neu trianguliert werden.
Bruchkanten manuell Digitalisieren
Bruchkanten können natürlich auch von Hand digitalisiert werden. In unserem Beispiel wird an einer abschüssigen Straße, deren Anwohner bereits mehrfach von Überflutungen betroffen waren, eine Borsteinkante modelliert. Dazu wird wieder eine neue Bruchkantenmenge erstellt. Siehe dazu „ Neue Bruchkantenmenge – Grenze“ und „Bruchkantenmenge mit Geländemodell verknüpfen. Die Aktion ist im Kontextmenü der Bruchkantenmenge zu finden.
Im Dialog „Bruchkantenhöhe“ die Höhe in Meter vergeben. Im Falle eines Bordsteins beispielsweise 0.1 Meter. Da es sich nicht um eine Häuserbruchkante handelt, sollte der Haken bei „Häuserkante“ nicht gesetzt sein. Nach Bestätigung des Dialogs, kann die Bruchkante im Lageplan digitalisiert werden.
Die Bruchkantenhöhe wird immer rechts der erstellten Bruchkante gesetzt. Nach anlegen neuer Bruchkanten und aktualisieren des Geländemodells wieder die strukturbasierte Ausdünnung vornehmen. Diese Ausdünnung betrifft immer alle mit dem Geländemodell verbundenen Bruchkantenmengen.
Bruchkanten und Triangulierung
Änderungen im Geländemodell werden erst nach einer neuerlichen Triangulierung gültig. Deshalb ist auch nach der Bearbeitung von Bruchkanten eine neuerliche Triangulierung (siehe V) nötig.
Ausdünnen
Bei der Ermittlung der Geländepunkte werden nicht die markanten Punkte aufgenommen sondern Punkte in einem verfahrensabhängigen Muster. Nicht alle diese Punkte werden für eine detaillierte Berechnung des Oberflächenabflusses benötigt. Deshalb ist in GeoCPM eine Vielzahl an Ausdünnungsalgorithmen integriert. Zu finden sind die Ausdünnungsalgorithmen im Kontextmenü des Geländemodellobjekts.
Mit dieser Funktion rufen Sie den Konfigurationsdialog für die Ausdünnung auf:
Im Beispiel wird der effektivste und gleichzeitig mit dem geringsten Genauigkeitsverlust behaftete Ausdünnungsalgorithmus gewählt, die Dreiecksbasierte Ausdünnung. Genauere Informationen zu den Ausdünnungsalgorithmen entnehmen Sie bitte dem Handbuch. Das Resultat sieht folgendermaßen aus. Wie bereits unter der Abbildung Zuweisen der Partitionsattribute an die Dreiecke geschildert, müssen nach erfolgten Strukturarbeiten, die Bodencharakteristika wieder an die Dreiecke übertragen werden. Dies erfolgt durch den Parallelen Wegealgorithmus.
An dieser Stelle ist das bearbeitete Modell rechnungsfähig.
Quellen und Senken
Im Allgemeinen dienen in einer GeoCPM Berechnung, aus Sicht des Geländemodells, die Kanalschächte, Regeneinläufe und Ähnliches als Wasserzufuhr (Quellen) bzw. als Wasserauslauf (Senken). Die Mengen ergeben sich bei diesen Elementen aus der Berechnung. Zusätzlich haben Sie aber auch die Möglichkeit selbst Quellen und Senken zu definieren und mit einer Ganglinie zu versehen. Diese hängt dann nicht mehr von den Berechnungsergebnissen ab und kann individuell konfiguriert werden.
Konfigurationsdialog Quellen / Senken
Bei der Konfiguration ist zu beachten, dass eine Zu- bzw. Abflusskurve angegeben wird. Die Kurven können in ++SYSTEMS unter Zeitreihen-> Kennlinien -> Kurven angelegt werden.
Im Beispiel wird eine Tiefgarage im Modellgebiet als Senke mit begrenzter Wasseraufnahme definiert. Unter Punktfolge kann die Wasseraufnahme im zeitlichen Verlauf definiert werden: X definiert den Zeitpunkt in Sekunden, Y die Aufnahme in Liter pro Sekunde. Im Beispiel würden ab Sekunde 120, 30 Liter pro Sekunde von der Senke aufgenommen. Von Sekunde 180 bis 240 sind wären es 20 Liter pro Sekunde. Ab Sekunde 240 wird kein Wasser mehr aufgenommen. Werden die Y Werte negative definiert (wie im Beispiel) wird eine Senke modelliert. Im Falle von positiven Werten kann eine Quelle erstellt werden.
Setzen einer Quelle / Senke
Im Beispiel besitzt die Tiefgarage i Afh Quellen und Senken werden als grünes Dreieck im Geländemodell dargestellt.
Berechnungskonfiguration
Reine 2D Oberflächenberechnung mit GeoCPM
Sie finden den Dialog für die Berechnungskonfiguration im Kontextmenü des Geländemodellobjekts unter Berechnung und Konfiguration (Berechnung)
Eine detaillierte Beschreibung aller Einstellungsmöglichkeiten finden Sie im ++SYSTEMS Handbuch.
1: Start und Endzeitpunkt für die Berechnung festlegen. Berechnungsdauer = Endzeitpunkt-Anfangszeitpunkt, hier 30 min. 2: Festlegen aufzuzeichnender Daten. Wichtig für spätere Auswertungen. Festlegen von Versickerungsdaten und Randbedingungen. Hat ein Dreieck einen Wert für die Endversickerung gesetzt greift diese während des gesamten Berechnungsverlaufes, Anfangsversickerung und Rückgangskonstante greifen nur wenn in den Berechnungseinstellungen „verwende detaillierten Versickerungsansatz“ gewählt ist. Soll ohne Versickerung gerechnet werden sind Anfangs.- und Endversickerung auf 0 zu setzen. 3: Koppelungsparameter mit DYNA. In diesem Schritt noch nicht relevant 4: Niederschlag für Oberflächenberegnung
Berechnung starten - nur GeoCPM
Rechtsklick auf Geländemodell – Berechnung – Berechnung starten Es wird im Projektordner ein Unterordner mit Namen des Geländemodells angelegt. Darin wird die GeoCPM.ein geschrieben und der Rechenkern GeoCPM.exe gestartet. Im Meldungsfenster und in einem Konsolenfenster werden der Status der Berechnung sowie eventuell auftretende Fehler und Warnungen ausgegeben. Nach Berechnungsende werden die Ergebnisse für maximale Wasserspiegel auf den Dreiecken von ++SYSTEMS eingelesen und können visualisiert werden. In den Dreieckseigenschaften befindet sich nun der relative Wasserstand im Schwerpunkt sowie der absolute Wasserstand über NN Im Berechnungsverzeichnis werden die Detailergebnisse in unterschiedlichen Dateien abgelegt. GeoCPMInfo.aus beinhaltet die Berechnungsinformation bezüglich Statistiken und Bilanzwerten. GeoCPMMax.aus beinhaltet die Dreiecksnummer mit seinem max. Wasserspiegel. In weiteren Dateien werden Ganglinien zu Füllstand, Durchfluss und Geschwindigkeit, je nach Berechnungseinstellungen, gespeichert.
Farbkonfiguration erweitern um Einträge unter GeoCPM Geländemodell Wasserstand als Datenfeld – Farben zuweisen, gegebenenfalls mit Interpolieren Standardmäßig stehen nach einer GeoCPM Berechnung nur die maximalen Wasserspiegel in ++SYSTEMS zur Verfügung. Über Berechnungsergebnisse anzeigen – Zeige Momentaufnahmen bzw. Lade Geschwindigkeiten werden diese Ergebnisdaten in ++SYSTEMS nachgeladen. Sind bei dieser Aktion Dreiecke markiert werden nur die Daten zu den markierten Dreiecken eingelesen. Nach einer Berechnung sind die gekoppelten Dreiecke markiert, also vor dieser Aktion alle Dreiecke demarkieren wenn die Daten für alle Dreiecke geladen werden sollen.
Einmal geladen werden diese Daten persistent in ++SYSTEMS gespeichert und können mit „Momentaufnahmen und Geschwindigkeiten aus Projekt entfernen“ wieder entfernt werden. Will man für die Darstellung wieder die Maximalwerte „Berechnungsergebnisse einlesen.“ Im Einstellungsdialog des Geländemodelles unter Anzeige erweitert können die Geschwindigkeitspfeile konfiguriert werden.
Für die farbliche Darstellung der Geschwindigkeitspfeile greift die gleiche GeoCPM Farbkonfiguration. Wird hier nach Wasserstand eingefärbt greift diese Farbzuweisung an numerische Werte nun auch für die Geschwindigkeit in m/s Die Einfärbung nach maximalem Wasserspiegel stellt einen Zustand dar der so nicht auftritt da die Maximalwerte zu verschiedenen Zeitpunkten auftreten. Zeige Momentaufnahmen lädt für jedes Dreieck den Verlauf des Wasserstandes über den Simulationszeitraum. Damit ist es jetzt möglich die Wasserspiegel zu jedem Zeitpunkt darzustellen. Vor dem Laden den Bildschirmausschnitt auf den gewünschten Bereich zoomen da der folgende Steuerungsdialog modal ist und keine anderen Aktionen möglich sind.
Hier lässt sich die Darstellung für den gewünschten Simulationszeitpunkt einstellen. Über Video kann der Ablauf der Simulation aufgezeichnet werden.
Verknüpfung mit Kanalsystem
Die Verknüpfung des Geländemodells mit dem Kanalsystem erfolgt auf zwei Ebenen: der Verknüpfung von einzelnen Oberflächenelementen und Kanalnetzelemente und der allgemeinen Verknüpfung eines Geländemodells mit einer Hydraulikvariante.
Automatische Verknüpfung der Elemente
Rufen Sie wie in Kapitel 0 beschrieben den Berechnungskonfigurationsdialog des Geländemodells auf.
Hier kann die Schachtverknüpfung ausgeschaltet werden (ohne Schachtverknüpfung) oder einer von 3 Automatismen (Einzeldreieck, Dreiecksfläche (m21, Abschnittsverteilt) verwendet werden. Die Berechnungsformel für das Auslauf- bzw. Einlaufvermögen der Kanalelemente (z.B. Schacht, Regeneinlauf, etc.) wird unter Berechnung Q ... angegeben.
Manuelle Verknüpfung von Elementen
Die Aktion Schacht mit Oberfläche verknüpfen ist im Geländemodellkontextmenü unter Schächte, Quellen und Bruchkanten zu finden.
Klicken Sie hier zuerst den Schacht an, den Sie manuell mit den Oberflächenelementen verknüpfen möchten. Anschließend klicken Sie die Oberflächenelemente hinzu. Die Verknüpfung wird als blaue Linie zwischen Oberflächenelement und Schacht dargestellt.
Geländemodell und Hydraulikvariante
Bevor die Berechnung gestartet werden kann muss noch die Zuweisung zwischen Oberflächenmodell und Kanalnetzmodell (Hydraulikvariante) angegeben werden. Diese ist in der Hydraulikvariante untergebracht. Öffnen Sie im Projektbaum unter Auswertungen -‚ Hydraulische Berechnung -‚ Kanalnetzberechnung -‚ Hydraulikvarianten das Kontextmenü der Hydraulikvariante, die Sie mit einem Geländemodell verknüpfen möchten.
Im Hydraulikdialog wechseln Sie bitte in den Reiter Transport. Unter GeoCPM können Sie das Geländemodell zuweisen.
Berechnung des Oberflächenabflusses
Nach der Verknüpfung des Geländemodells und der Kanalnetzberechnung wird die Berechnung wie eine gewöhnliche Kanalnetzberechnung gestartet:
Alle weiteren Schritte der Berechnung werden vom System automatisch durchgeführt. Die Berechnung war erfolgreich, wenn die Messagebox folgende Meldung anzeigt:
Ergebnisse
Einfärbung
Um die Dreiecke nach Ihrem absoluten Wasserstand einzufärben müssen Sie die Option Einfärben im Eigenschaftsdialog (siehe auch Kapitel IV.C) des Geländemodells setzen.
Die Intervalle und Farben können Sie wie gewohnt in der Farbkonfiguration im Reiter GeoCPM Geländemodell anpassen.
Kurvenverläufe
Die Funktionen zur Darstellung der hydraulischen Ergebnisse finden Sie im Kontextmenü des Geländemodells unter Berechnungsergebnisse anzeigen.
Wählen Sie die Art der Hydraulikkurve, die Sie darstellen möchten. ACHTUNG: es sind nur Hydraulikkurven vorhanden, die Sie zuvor in der Berechnungskonfiguration zur Aufzeichnung angegeben haben. Klicken Sie auf ein beliebiges Element um die Kurve dargestellt zu bekommen.
Zeitlicher Verlauf
Die Funktionen zur Darstellung des zeitlichen Verlaufs des Wasserstandes finden Sie im Kontextmenü des Geländemodells unter Berechnungsergebnisse anzeigen.
Nachdem Sie die Funktion zeige Momentaufnahme ausgewählt haben, werden alle Höhenstandskurven in den Speicher geladen, dies kann je nach Geschwindigkeit Ihres PC einige Zeit in Anspruch nehmen. Nachdem alle notwendigen Daten geladen sind, erscheint der Steuerungsdialog für den zeitlichen Ablauf mit dem Sie die verschiedenen Zeitpunkte einstellen können.
3D Darstellung
Zum Aufruf der 3D Darstellung nutzen Sie bitte in der Toolbar DYNA/FLUT Ergebnisse folgendes Zeichen