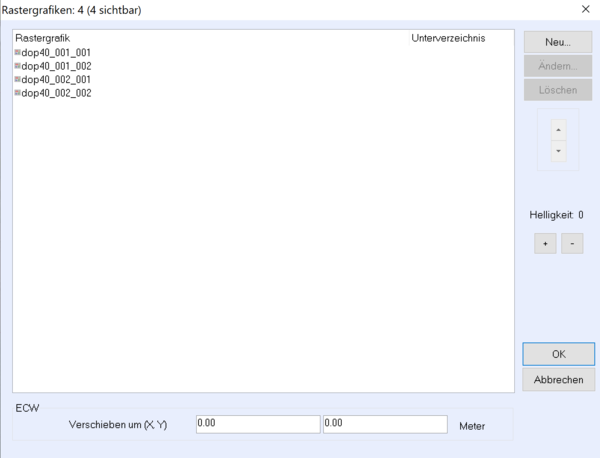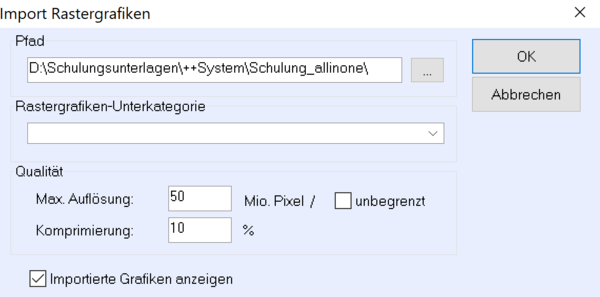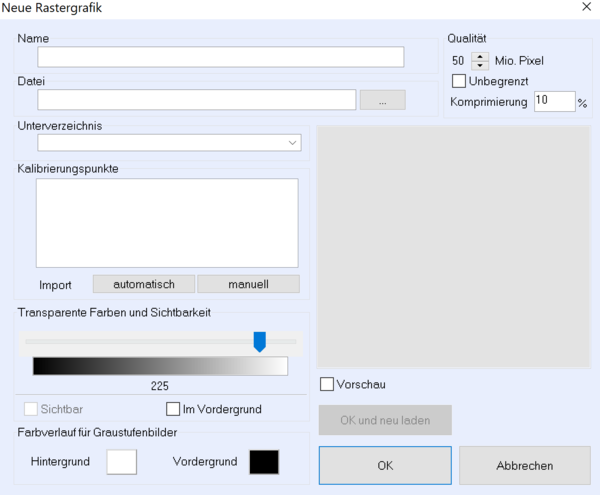Rastergrafiken
Pixelorientierte Grafiken als Hintergrundinformation. Die Grafiken werden mit Kalibrierpunkten versehen und können darüber eingeblendet werden. Als typisches Beispiel sind hier die Luftbilder im Kachelformat zu nennen:
Sie definieren die Eigenschaften (Pfad, Sichtbarkeit und Name) der einzelnen Rastergrafiken. Darüber hinaus können Sie in diesem Dialog auch eine (Neu-) Kalibrierung durchführen. Diese erfolgt entweder automatisch oder manuell durch Angabe der Eckpunktkoordinaten der Rastergrafik. Im unteren Bereich des Dialogs finden Sie einen Schieberegler, mit dem die Transparenz bei Überlappung mehrerer Grafiken geregelt wird. Der Farbbereich, der sich rechts neben dem Schieberegler befindet wird nicht gezeichnet, so dass dann die darunter liegende Bildinformation sichtbar bleibt. Im rechten oberen Teil des Dialogs bestimmen Sie die Qualität der angezeigten Rastergrafik. Je höher die Qualität, umso höher die Zeit, die das System für das Einblenden der Grafik benötigt. Ähnliches gilt für die Komprimierung. Hier ist zusätzlich die Begrenztheit des in einem 32-Bit-System zu Verfügung stehenden Adressraumes von höchstens 2 GB zu berücksichtigen.
Grafik wird ausgeblendet jedoch nicht aus dem Speicher entfernt, somit ist schnell sichtbar möglich. „Hotkey“ dafür ist „STRG+Bild nach oben“ als Wechselschalter.
Alle Rastergrafiken löschen.
Wenn viele verschiedene Rastergrafiken vorliegen, ist es ratsam dies in Unterverzeichnissen zu verwalten
Mit dem Dialog Konfiguration können Sie gleichzeitig mehrere Rastergrafik Objekte bearbeiten, löschen und editieren.
Rastergrafiken werden neu eingelesen und Hintergrunddateien neu aufgebaut
Rastergrafik wählen und im Isometrie Modus anzeigen (Bildpixel auf Bildschirmpixel) Damit erreicht man die höchste Digitalisiergenauigkeit.
Schließt den Isometriemodus wieder.
Eine Rastergrafik kann mit einem Tool über 4 Punkte kalibriert werden (wenn notwendig). Bei Vorliegen einer *.ECW Datei ist dies nicht notwendig!
Für Zwecke des Exportes (z.B. dxf) kann man Rastergrafiken markieren, um den Export auf die markierten Bereiche zu beschränken.
Markiert werden alle Rastergrafiken, die sich mit dem Bearbeitungsfenster überschneiden.
Es werden alle Rastergrafiken, welche markiert wurden, demarkiert.
Objektebene
Neue Rastergrafik definieren.
Sie ändern die Eigenschaften (Pfad, Sichtbarkeit und Name) der einzelnen Rastergrafiken.
Löscht die markierte Rastergrafik.
Die Ansicht wird so angepasst, dass die ganze Grafik im Bearbeitungsfenster angezeigt wird.
Die betreffende Rastergrafik wird entsprechend ihres Typs mit der zugeordneten Windows-Anwendung geöffnet.
Das integrierte Rastergrafik Werkzeug Fenster wird geöffnet. Diese Anwendung dient in erster Linie dazu, bei fehlenden Kalibrierungsdateien die betreffende Rastergrafik manuell zu kalibrieren. Hierzu genügt die Kenntnis der Weltkoordinaten von vier möglichst weit voneinander entfernten Stellen innerhalb der Rastergrafik. Diese sind mit der Maus im oder entgegen des Uhrzeigersinns anzufahren um die zugehörigen Koordinaten einzutippen. Darüber hinaus können Sie mit einem Schieberegler die Helligkeit und den Kontrast der Rastergrafik stufenlos einstellen.
Die Reihenfolge der Rastergrafikobjekte innerhalb der Rastergrafiken bestimmt die Sichtbarkeit bei Überlappungen. Rastergrafiken, die sich weiter oben befinden überdecken im Falle einer Überlappung weiter unten befindliche Rastergrafiken. Mit dieser Aktion können Sie als Benutzer diese Reihenfolge wie gewünscht beeinflussen.
Die Reihenfolge der Rastergrafikobjekte innerhalb der Rastergrafiken bestimmt die Sichtbarkeit bei Überlappungen. Rastergrafiken, die sich weiter unten befinden überdecken im Falle einer Überlappung weiter unten befindliche Rastergrafiken. Mit dieser Aktion können Sie als Benutzer diese Reihenfolge wie gewünscht beeinflussen.
Die Grafik wird ein- bzw. ausgeblendet. Betroffen ist das Sichtbarkeitsattribut des betreffenden Rastergrafikobjekts, welches sich auch in dem oben beschriebenen Dialog wiederfindet.