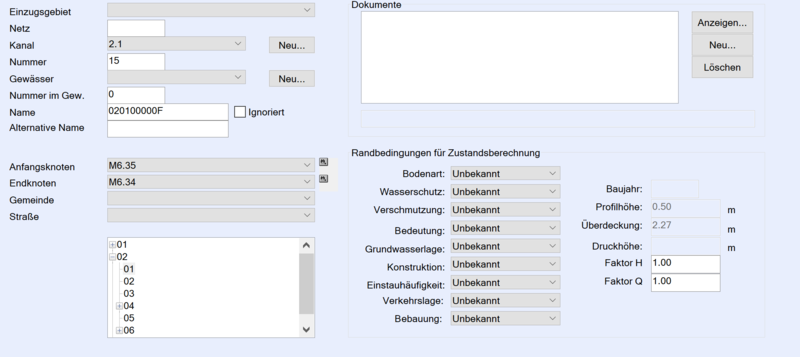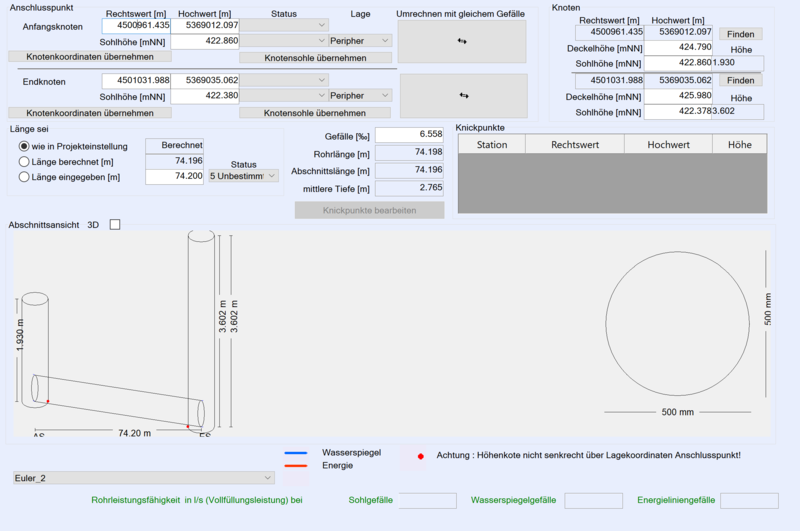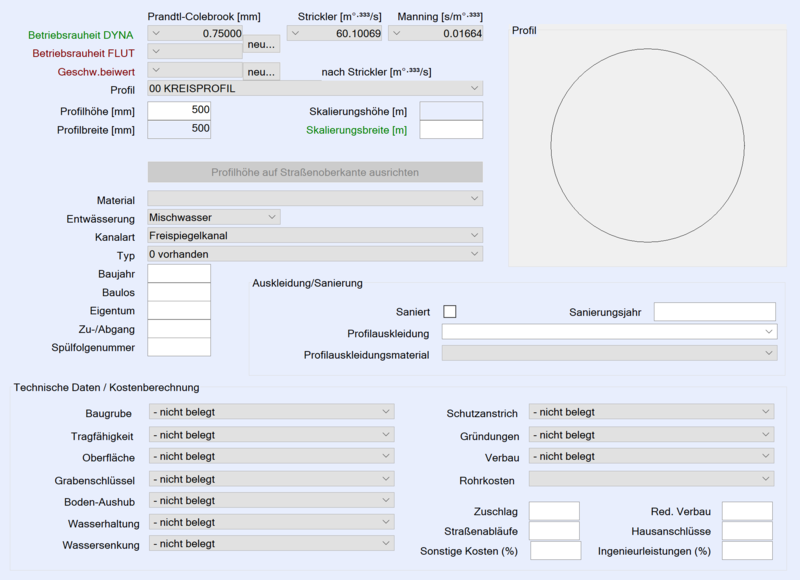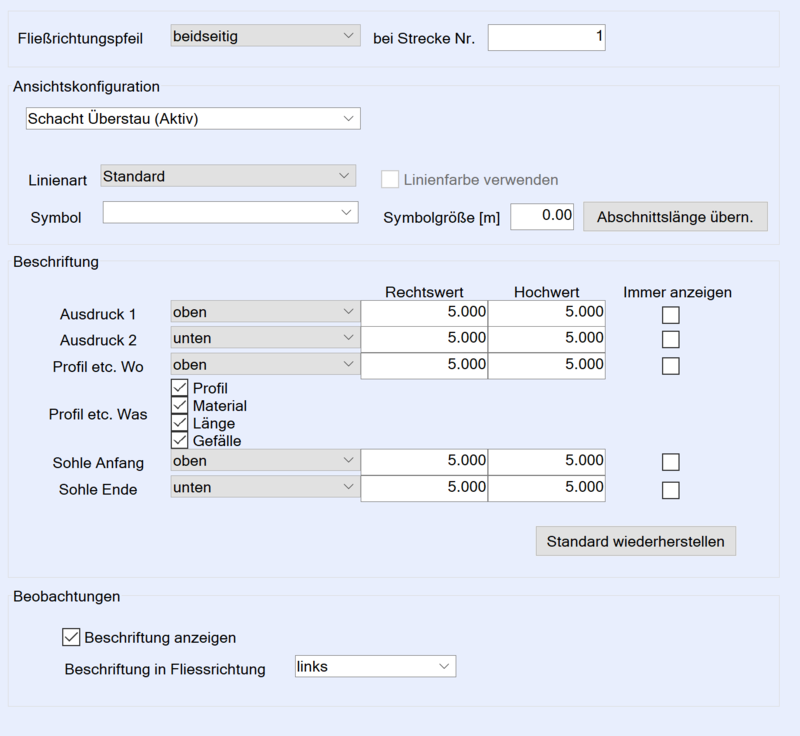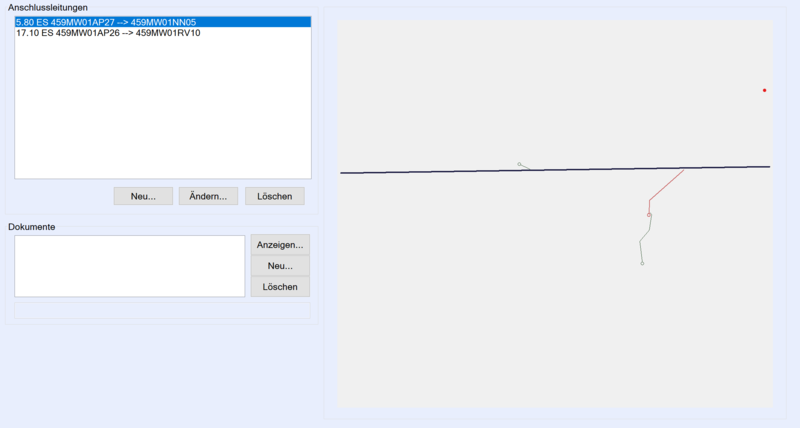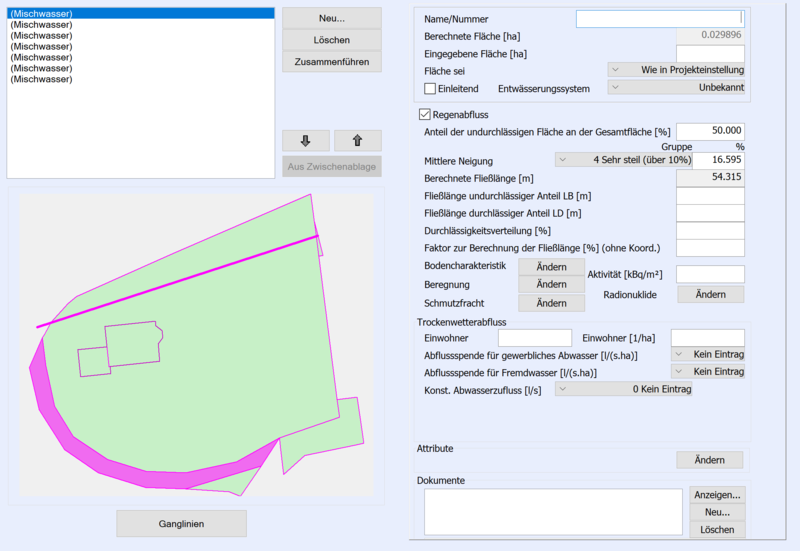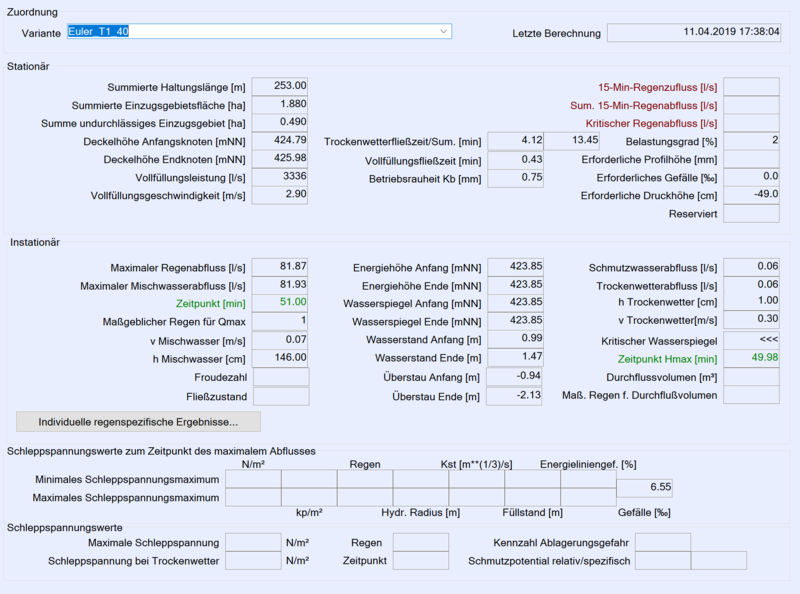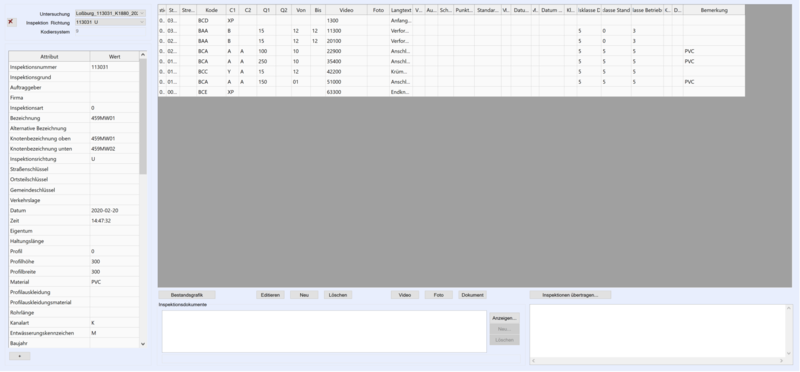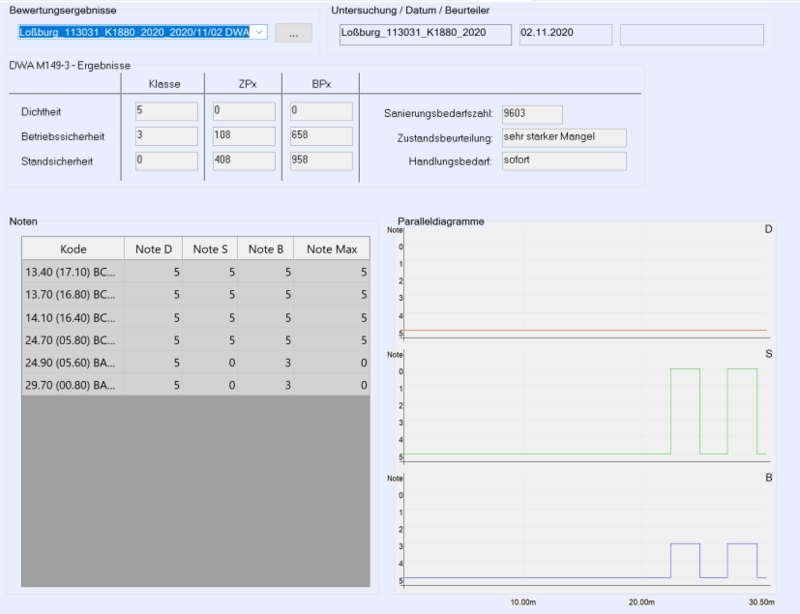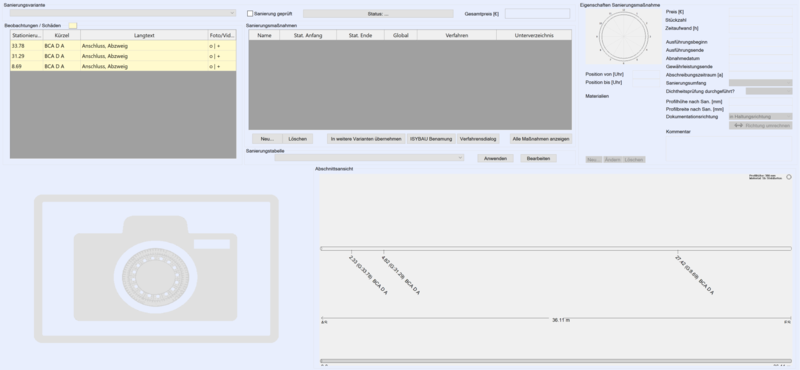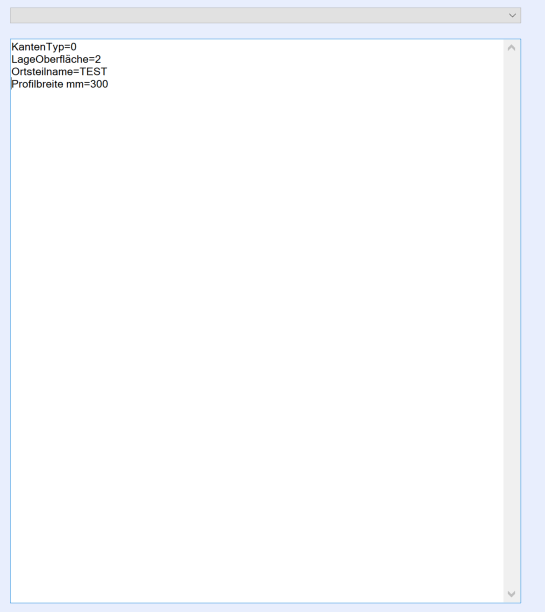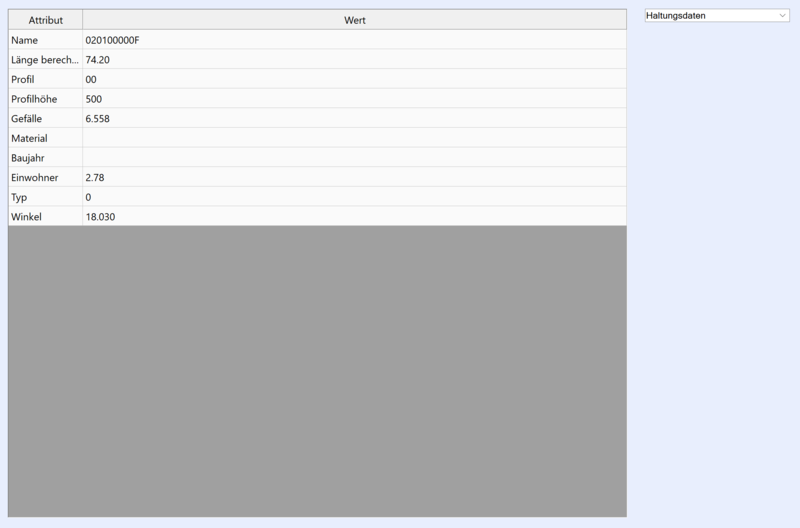Knoten
Hier können alle Schacht-relevanten Aktionen aufgerufen werden. Nummerierung, Namensgebung, Bearbeiten aller Parameter, markieren, finden, sortieren, Abfragen, Import, Export sowie Statistik.
Ein neuer Schacht klebt an der Maus und Sie können diesen an der gewünschten Stelle im Plan durch Anklicken fallenlassen.Das Schachtmenü fragt Sie nach den von Ihnen einzugebenden Schachtattributen. Das einzige Schachtattribut, das mit dieser Aktion bereits automatisch vergeben ist, sind die Schachtkoordinaten, die Sie jedoch im Menü noch auf einen evtl. genaueren Wert hin korrigieren können.
Sie ändern Schacht- bzw. Sonderbauwerksattribute und ggf. individuelle Beschriftungseinstellungen, unter Benutzung der im folgenden beschriebenen Dialogteile.
Löscht die ausgewählten Schächte/Bauwerke.
Sie fügen in eine bestehende Haltung einen neuen Schacht ein.
Der Schacht wird an eine andere Stelle versetzt. Alle Lagekoordinaten dieses Schachtes einschließlich eines ggf. vorhandenen Bauwerksumrisses sowie die zugehörigen Anschlusspunkte aller angeschlossenen Haltungen verändern sich, alle anderen Schacht- bzw. Haltungsattribute bleiben gleich. Sie wählen den zu versetzenden Schacht aus und ziehen diesen an den gewünschten Zielort. Er verbleibt dort, wo sie die linke Maustaste wieder loslassen.
Sie vereinigen eine örtlich begrenzte Menge von Schächten zu einem Bauwerksschacht. Einzeln: Sie klicken die zusammenzufassenden Schächte einzeln an, bei Betätigen der RETURN-Taste werden diese zu einem neuen Schacht zusammengefasst, der sich an einem von Ihnen frei zu wählenden Ort befindet. In Polygon: Sie definieren ein Polygon für den Bauwerksumriss desjenigen Bauwerksumrisses, zu dem sich die sich im Inneren des Polygons befindlichen Schächte vereinigen sollen. Diese Aktion ist in den Fällen erforderlich, in denen Haltungen aus Datenbanken importiert werden, für die die Anschlusspunkte an Bauwerke durch fiktive Schächte repräsentiert werden, z.B. „Magellan©“-System.
Auszuwählender Schacht wird in Richtung auszuwählende Haltung abgemauert bzw. mit darunter liegender Haltung verbunden. Verbinden: Liegt ein Schacht auf einer Haltung, ist jedoch nicht mit ihr verbunden, so kann mit dieser Aktion eine Verbindung des Schachtes mitsamt dem angeschlossenen Netz mit dem Netz der Haltung hergestellt werden. Es können nur die Schächte ausgewählt werden, die auch optisch mit der entsprechenden Haltung verbunden sind. Also notfalls erst Aktion „Schacht Versetzen“ (s.o.) aufrufen. Trennen: Diese Aktion erlaubt das Trennen einer Verbindung von einem oberhalb liegenden Netzteil zu einem unterhalb liegenden Netzteil. Zuerst ist der Schacht auszuwählen, in dem die Abmauerung vorgenommen wird, alsdann ist eine am betreffenden Schacht angeschlossene Haltung auszuwählen.
Sie definieren einen Musterschacht, dessen Attribute von jedem neuen Schacht (z.B. bei der Digitalisierung) als Standard übernommen werden.
Mit dieser Aktion verschieben Sie den Beschriftungsblock für den Schacht auf dem Plan an die gewünschte Stelle. Dieser wird einfach per „Drag&Drop“ an die gewünschte Stelle geschoben. Diese Aktion dient in erster Linie Freihaltezwecken.
Ermöglicht mit Auswahl eines Knoten die direkte übergabe von wichtigen Beckenparametern, wie Grundfläche etc. Mit Auswahl eines Knoten öffnet sich ein Dialog mit den zu übertragenden Daten.
Bauwerksumrisse sind unmittelbar mit dem Schacht ihrer Wahl verknüpft und übernimmt dessen ursprüngliche Kreisform auch in der Darstellung. Diese bestimmen sodann auch das Volumen des Schachtes bzw. Sonderbauwerkes. Definieren: Für jeden Schacht kann ein Bauwerksumriss digitalisiert werden. Bearbeiten: Sie verändern einen bestehenden Bauwerksumriss durch Hinzufügen oder Löschen von Punkten innerhalb des Umrisses oder durch Versetzen bestehender Punkte an eine gewünschte Position per Drag&Drop. Genaue Anweisungen entnehmen Sie bitte der Statuszeile. Löschen: Ein Bauwerksumriss wird gelöscht, wenn Sie nach Auswahl dieses Menüpunktes den gewünschten anklicken."
Sie können die Knoten über verschiedene Funktionen markieren und auswählen.
Öffnet den Dialog mit der Möglichkeit die ausgewählten Knoten einheitlich zu verändern.
Hebt die aktuelle Markierung auf.
Einer der markierten Schächte wird in die Bildmitte des Bearbeitungsfensters gerückt.
Löscht die markierten Schächte/Bauwerke.
Hier gibt es unterschiedliche Varianten zur Umbenennung der Kanalnamen.
- Regeln für automatische Benennung
- Schächte neu benennen
- Schachtnamen aus Kanal-/ Haltungsnummern erzeugen.
Durch Angabe des vollständigen Schachtnamens finden Sie auch im größten Kanalnetz den gewünschten Schacht.
Mit dem ausgewählten Schacht verknüpfte Haltungen werden hervorgehoben.
Zeigt die Füllstandskurve des ausgewählten Schachtes an. Einzeln: Eine einzelne Kurve aus der Gesamtzahl der berechneten auswählen. Bei markierten drucken: Alle ausgewählten Kurven der Markierten Schächte werden auf einmal gedruckt.
Zeigt die Volumenkurve e des ausgewählten Schachtes an. Einzeln: Eine einzelne Kurve aus der Gesamtzahl der berechneten auswählen. Teilnetz: Gesamtvolumenkurve des markierten Teilnetzes wird angezeigt. Bei markierten drucken: Alle ausgewählten Kurven der Markierten Schächte werden auf einmal gedruckt.
Sortiert die Reihenfolge der Schachtobjekte in der Baumstruktur nach Namen.
Sortiert die Reihenfolge der Schachtobjekte in der Baumstruktur nach Typ. Sortiert die Reihenfolge der Schachtobjekte in der Baumstruktur nach Typ.
Sortiert die Reihenfolge der Schachtobjekte in der Baumstruktur nach Anzahl der Abflüsse. Im Anschluss an diese Aktion befinden sich alle Ausläufe an unterster Stelle.
Erzeugt eine Statistik über die vorhanden Daten. Standard: Anzahl der Schächte nach Anzahl der Abflüsse sowie Anzahl von Sonderbauwerken. Freidefiniert: Mit dieser Aktion erhalten Sie eine Statistik für von Ihnen selbst definierten Eigenschaftslisten.
Springt zu nächstem markierten Schacht innerhalb der Baumstruktur.
Importfunktion. CSV/Test Spaltenweise: Hierzu ist zunächst das Formatobjekt zu definieren, welches das Spaltenformat repräsentieren soll (CSV oder andere Trennzeichen). Zu beachten ist, falls schon Schächte vorhanden sind, die verschiedenen Möglichkeiten der Schachtidentifikationen. Schächte können identifiziert werden über ihren Namen oder aber über die Schachtmittelpunktskoordinate.
Exportfunktion. TEXT Spaltenweise: Hierzu ist zunächst das Formatobjekt zu definieren, welches das Spaltenformat repräsentieren soll (CSV oder andere Trennzeichen). ESRI Shapefile: Alle Schächte werden im ESRI-Shapeformat ausgespielt. Dabei entstehen zwei Dateien: Eine .shp-Datei, die die geometrischen Informationen der Schächte enthält. Eine .dbf-Datei, die die entsprechenden Schachtattribute des Kanalnetzes beinhaltet. Das Format ist so aufgebaut, dass jede Zeile der .dbf-Datei der entsprechenden Zeile in der .shp-Datei zugeordnet ist. Bei Aufruf der Aktion wird der Benutzer zunächst nach dem Namen gefragt, der dann sowohl der Dateinamenspräfix zur .dbf-Datei als auch zu dem der .shp-Datei gemacht wird. Anschließend klappt ein Auswahldialog auf, über den der Benutzer die Möglichkeit bekommt, die Schachtattribute auszuwählen, die dann in der .dbf-Datei abgelegt werden sollen. Für die Auswahl eines Attributs genügt ein Doppelklick auf das jeweilige Attribut. Beschriftungen CSV: Beschriftungen der Knoten werden im CSV Format ausgegeben.
Objektebene
Bearbeitungsfenster wird auf den betreffenden Schacht zentriert, dieser dabei markiert.
Dialog zur umfassenden Bearbeitung der Schachtdaten.
Dialog zur umfassenden Bearbeitung der Sonderbauwerksdaten.
Löscht den markierten Schacht bzw. das markierte Bauwerk
Der Schacht wird an eine andere Stelle versetzt. Alle Lagekoordinaten dieses Schachtes und die zugehörigen Anschlusspunkte aller angeschlossenen Haltungen verändern sich, alle anderen Schacht- bzw. Haltungsattribute bleiben gleich. Sie wählen den zu versetzenden Schacht aus und ziehen diesen an den gewünschten Zielort. Er verbleibt dort, wo sie die linke Maustaste wieder loslassen. Der ursprüngliche Schachteinfügepunkt bleibt als Punkt an der ursprünglichen Stelle erhalten, so dass Sie den verschobenen Schacht jeder Zeit wieder an die ursprüngliche Position zurücksetzen können.
markieren
Durch Anklicken eines Schachtes mit der rechten Maus-Taste: Liste der Zuflüsse werden alle Haltungen markiert die fliesstechnisch mit diesem Schacht verbunden sind. Es gilt wieder die aktive hydrodynamische Berechnungsvariante, deren Berechnungsverzeichnis vorhanden sein muss.
Zeigt die Füllstandskurve des ausgewählten Schachtes an.
Zeigt die Volumenkurve des ausgewählten Schachtes an.
Springt zu nächstem markierten Schacht innerhalb der Baumstruktur.
Zunächst bestimmen Sie dabei über die Listbox den Typ des Sonderbauwerks und in Abhängigkeit davon die Eigenschaften des betreffenden Bauwerks. Diese können über den Ändern... Button jederzeit modifiziert werden. Der nächste Teilbereich des Dialoges erlaubt es Ihnen, beliebige Windows-Dokumente mit dem Schacht bzw. Bauwerk zu verknüpfen (Neu... Button). Über den Button Anzeigen... kann das ausgewählte Dokument mit der zugeordneten Windows-Applikation geöffnet werden. Wahlweise kann auch ein Verzeichnis zugewiesen werden, welches dann über den Windows Explorer aufgerufen werden kann. Es wird durch Anwahl von irgendeiner Datei innerhalb des Verzeichnisses zugewiesen.
Füllstand-, Voumen- und Durchflusskurven werden standardmäßig nur für relevante Knoten gespeichert. Relevante Knoten sind Sonderbauwerke oder auch solche, die nicht genau einen Zufluss und einen Abfluss haben. Bei großen Projekten ist dies notwendig, um den Festplattenspeicherbedarf entsprechend zu begrenzen. Will man aber an einem solchen Knoten, an dem nur ein Zufluss und ein Abfluss hängt, dennoch die genaue zeitliche Verteilung seines hydraulischen Verhaltens dokumentieren, so ist die hier ange¬botene „Check-Box“ anzuwählen. Diese Möglichkeit wird darüber hinaus auch in der Funktion Schacht-Markierte ändern angeboten, für den Fall, dass Sie diese Funktion für mehrerer oder alle Schächte wünschen.
Der obere rechte Teil oben abgebildeten Dialoges beinhaltet eine Reihe von sonstigen Schachtattributen wie den Schachttyp, die Gemeinde und Straße, in der dieser Schacht liegt, sowie einige Besitz- bzw. Vermögens-relevante Attribute.
Geometrie: Folgender Dialog enthält die Schacht- bzw. Bauwerksgeometrie und stellt diese dreidimensional dar. Bei Auswahl eines Zuflusses wird dieser in der Zeichnung blau, Abflüsse dagegen rot eingefärbt. Gleichzeitig wird der Profilquerschnitt eingeblendet:
Der Schachtdialog Ansicht dient zur individuellen Einstellung der Schachtbeschriftung im Plan, wenn Abweichungen bzw. Ergänzungen von der Beschriftungsvorschrift der jeweiligen Ansichtsobjekte gewünscht sind. Insbesondere können benutzerdefinierte Symbole zur grafischen Kennzeichnung im Lageplan hier ausgewählt werden, normalerweise bei Bauwerken zur Kennzeichnung des Bauwerkstyps.