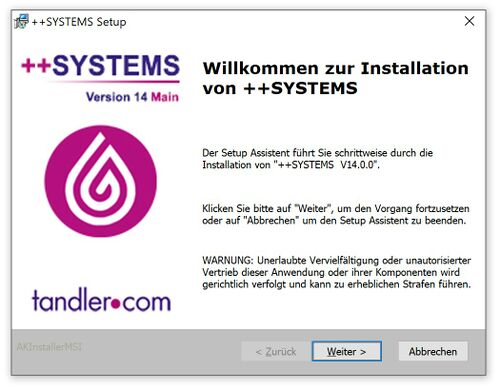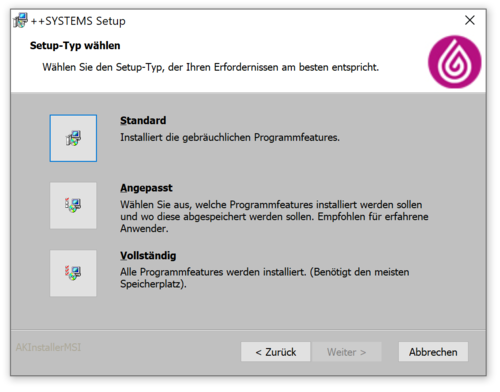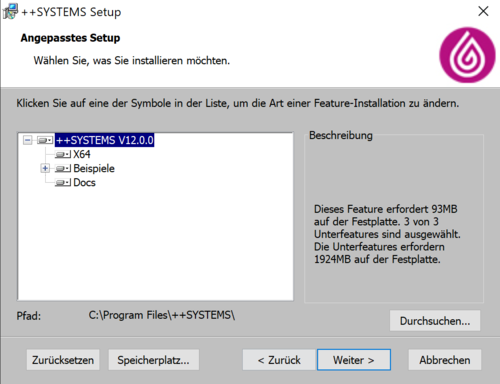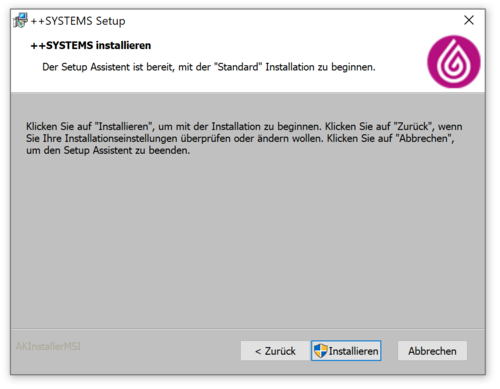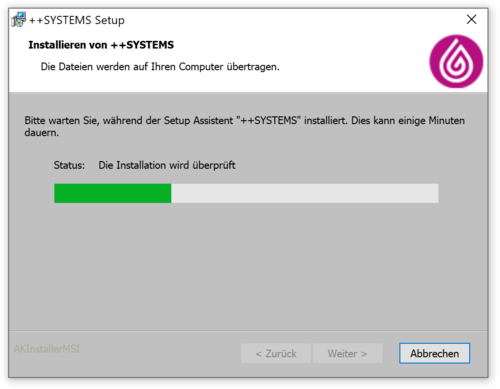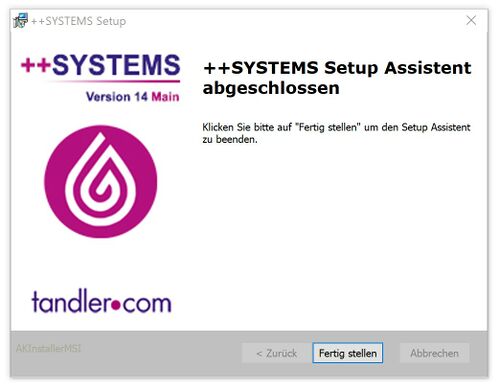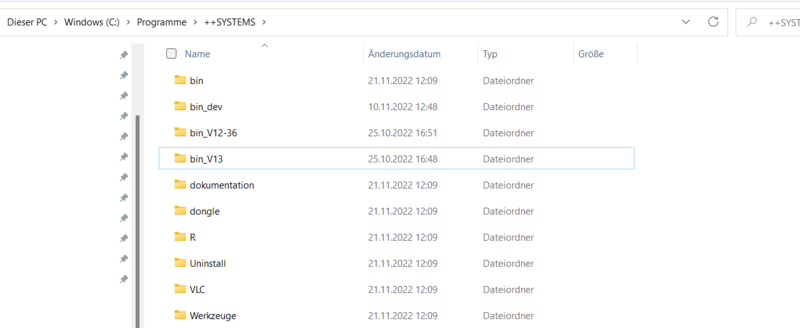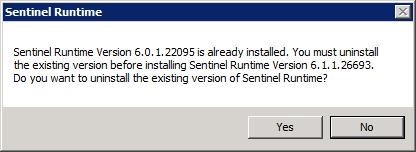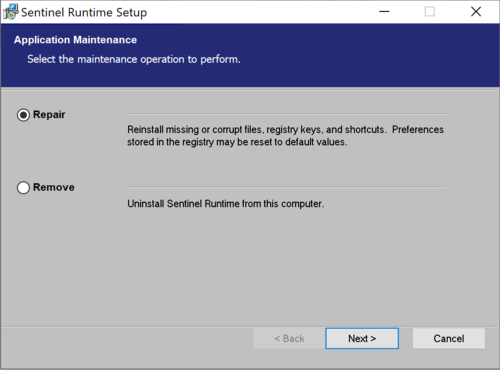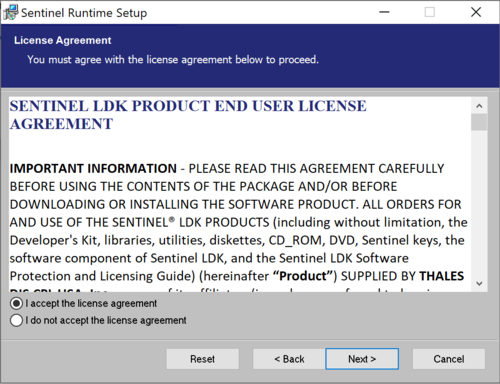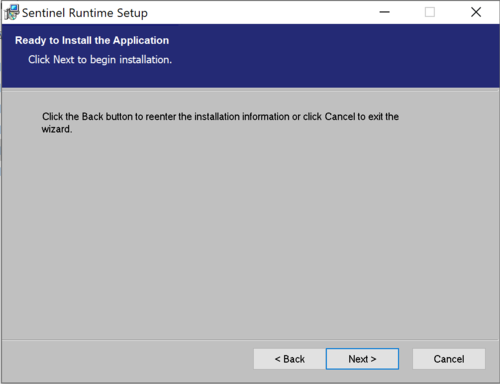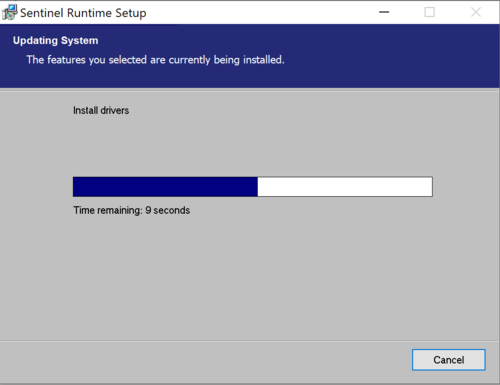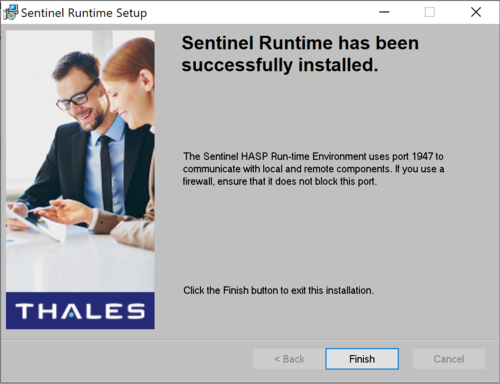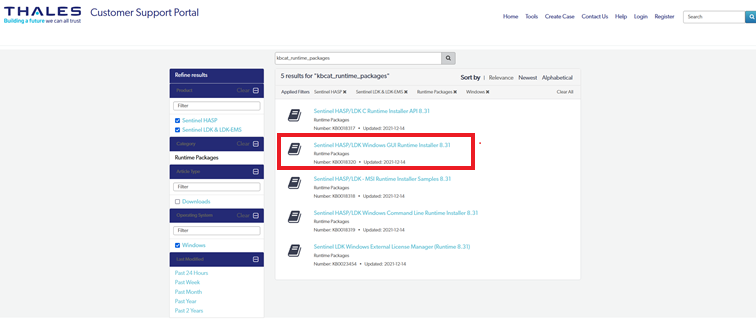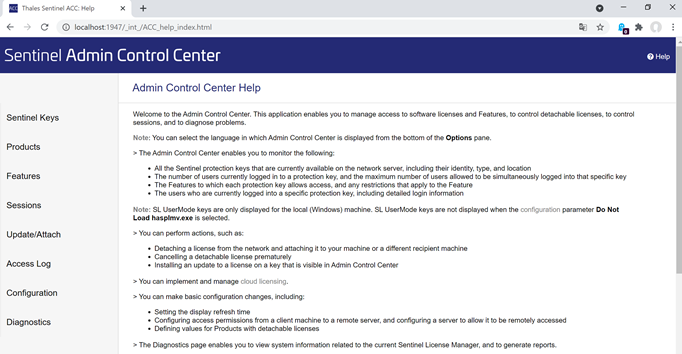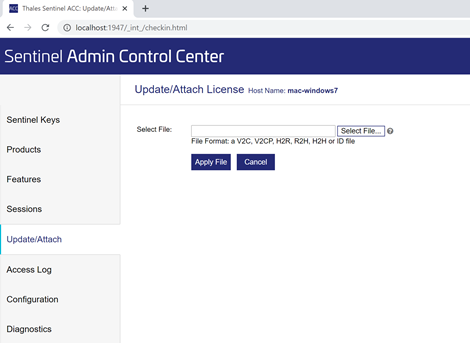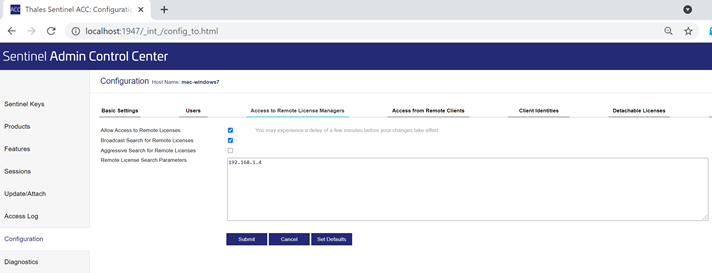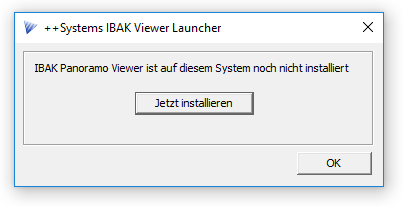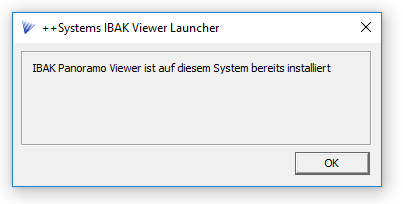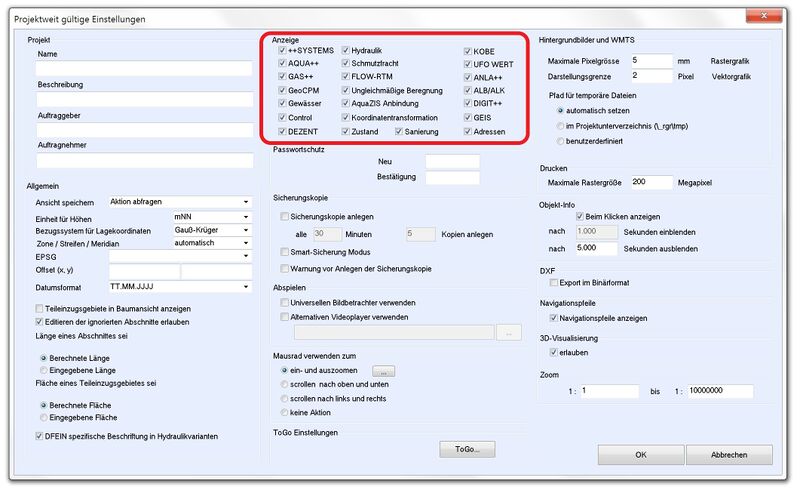Installationsanleitung
Inhaltsverzeichnis
Allgemeines / Systemvoraussetzungen
++SYSTEMS ist der Oberbegriff für alle Programmmodule aus dem Hause tandler.com GmbH. KASAnova, GeoCPM, Geo3D sowie die dazugehörenden Zusatzmodule werden über diese Installationsroutine auf Ihrem System installiert. Die hier vorliegende Version 14.x.x Main ist eine konsequente Weiterentwicklung und beinhaltet Neuerungen basierend auf Ergebnissen unserer Forschungsprojekte, sowie der Umsetzung von Anwenderwünschen. Mit welchen Programmteilen Sie aktiv arbeiten können oder welche nur als Auskunftsversion zur Verfügung stehen, wird über die Lizenzinformation im Hardwareschutzmodul (Dongle) festgelegt. Jeder Dongle ist über eine Seriennummer zu identifizieren. Bei Lizenzänderungen erhalten Sie eine neue Lizenzdatei, die Sie auf den Dongle übertragen müssen. Anwender mit Softwarepflegevertag bekommen ebenfalls periodisch aktualisierte Lizenzdateien die auf den Dongle übertragen werden müssen. Sollten Sie nach der Installation der Version 14.x.x beim Starten des Programmes die Meldung „Dongle expired“ bekommen, wurde diese Lizenzdatei vermutlich nicht eingespielt. Sie können diese bei uns erneut anfordern.
Bitte beachten Sie, dass für die Installation Administratorrechte für den entsprechenden Rechner benötigt werden! Schließen Sie den Dongle erst nach der Installation an die USB Schnittstelle an.
Das Handbuch, sowie ein Großteil der weiteren Dokumentation, wird im Adobe PDF Format ausgeliefert. Bei Aufruf der Hilfe über „F1“ aus ++SYSTEMS heraus, öffnet sich der eingestellte PDF-Viewer (SumatraPDF) zur Anzeige des Handbuches.
Zum Abschluss der Installation wird der Dongletreiber „HASP SRM Runtime“ der Firma THALES (früher gemalto) automatisch installiert. Dieser Treiber ermöglicht den Zugriff auf lokal am Rechner angeschlossenen HASP-Dongle, sowie auch auf Netzwerk-Dongle (Server-Dongle). Dieser Treiber ermöglicht, sich Dongle-Informationen über einen Browser anzeigen zu lassen (http://localhost:1947) (Abbildung 14).
Neuinstallation oder Update:
- Sie können mit Hilfe des Installationsimage (unter www.tandler.com) eine Neuinstallation durchführen. Ist bereits eine Version vor 14.x.x installiert müssen Sie diese vorher über die Systemsteuerung - Software deinstallieren.
- Oder aber Sie führen ein manuelles Update aus und tauschen hier einfach das bin-Verzeichnis aus.
Soll die ältere Programmversion vor dem Update gesichert werden speichern Sie eine Kopie des Programmordners (default C:\Programme\++SYSTEMS\) an anderer Stelle.
Empfehlung Systemvoraussetzungen:
- Betriebssystem: Aktuelles Microsoft Betriebssystem 64Bit (Microsoft Windows 10, Server 2019 oder neuer…)
- Hardware:
- 64Bit Plattform
- Arbeitsspeicher: 8GB oder mehr (abhängig von Projektgrösse)
- Grafikkarte (für 3D): z.B. Nvidia GeForce GTX 1650 oder vergleichbar / höher…
Installation ++SYSTEMS
Für die Installation starten Sie bitte mit einem Doppelklick das Installationsimage ( systems_installer_de_V14_xx_xx.exe ). Es wird in einem ersten Schritt das Image entpackt und im Anschluss die Setup-MSI (Setup++Systems_de.msi ) gestartet, die Schritt-für-Schritt durch die Installationsroutine führt (siehe nachfolgende Screenshots).
Für die Installation benötigen Sie Administratorrechte!
Die „Standard“ Installation installiert ++SYSTEMS im Ordner „C:\Programme\++SYSTEMS“.
Über „Angepasst“ können Sie den Installationsordner ändern.
Durch Klicken auf „Installieren“ beginnt der Kopiervorgang der Programmdateien und Beispielprojekte der Installation. Dieser kann je nach Hardware-konfiguration des Rechners einige Minuten in Anspruch nehmen.
Manuelles Update
Es besteht auch die Möglichkeit ein manuelles Update durchzuführen, dafür müssen Sie sich nur das aktuelle BIN Verzeichnis herunterladen und austauschen:
1. Laden Sie sich das aktuelle Update als bin Verzeichnis herunter.
2. Entpacken Sie das neue bin-Verzeichnis und kopieren es sich in Ihren ++SYSTEMS Ordner.
3. Hier haben Sie entweder die Möglichkeit das alte bin-Verzeichnis einfach zu ersetzen oder aber das alte Verzeichnis umzubennen und daraufhin das neue zu übertragen. Dies ermöglicht Ihnen auch den Zugriff auf ältere Versionen.
Installation Dongle
Am Ende der Programminstallation folgt der automatische Aufruf zur Installation des Dongle-treibers. Befindet sich bereits eine ältere Version des Treibers auf Ihrem Rechner wird eine Aktualisierung angeboten (Abbildung 8).
Auf Rechnern ohne aktuellen Treiber für die Dongle der Firma THALES wird dieser nun installiert.
Dieser Treiber wird sowohl für die Einzelplatzinstallation, als auch bei Benutzung eines Server-Dongles benötigt.
Alternativ kann der jeweils aktuellste Treiber unter folgender Webseite heruntergeladen und installiert werden (Abbildung 13).
Liegt kein Dongle vor, da Sie die Demoversion (Auskunftsversion) testen wollen oder ist bereits ein anderes Softwareprodukt mit dieser Dongle-Technologie installiert, können Sie diesen Teil überspringen.
Rechner an denen der Server-Dongle betrieben wird, jedoch nicht aktiv mit den ++SYSTEMS Programmen gearbeitet wird, benötigen nur den Dongle-Treiber.
Zur Überwachung oder Konfiguration des Dongles kann über ein spezielles Web-Interface auf den Treiber zugegriffen werden (Abbildung 14). Geben Sie in Ihrem Browser folgendes in die Adresszeile ein: http://localhost:1947
Über den Menüpunkt „Update/Attach“ kann eine neue Lizenzdatei auf den Dongle übertragen werden (Abbildung 15).
Die verwendeten USB-Dongle (Quelle: www.safenet-inc.de):
Egal welcher dieser Dongle Ihnen vorliegt, Sie müssen nur die THALES HASP Runtime installieren.
Bei Problemen mit dem Server-Dongle: Wird der Server-Dongle am Arbeitsplatzrechner nicht gefunden öffnen Sie den HASP License Manger (Abbildung 19). Dazu im Browser folgende Adresse eingeben: http://localhost:1947
Wählen Sie unter „Options“ den Punkt „Configuration“ und wechseln auf den Aktenreiter „Access to Remote License Managers“ und tragen unter „Specify Search Parameters“ die IP Adresse des Dongleservers ein und bestätigen Sie mit „Submit“ (Abbildung 18).
Weitere Informationen zum Dongle finden Sie auch unter folgenden Link Dongle Update
Installation Software PanoramoViewer der Firma IBAK
Für das Visualisieren von Panoramo-Filmen (*.ipf Dateien) der Firma IBAK (https://www.ibak.de/de/startseite/) mit automatischer Positionierung der Station aus ++SYSTEMS heraus, ist es erforderlich einmalig den mit integrierten PanoramoViewer auf dem Rechner zu installieren bzw. zu registrieren. Hierfür muss das Programm „IbakLaunch.exe“ als Administrator im Installationsverzeichnis von ++SYSTEMS gestartet werden. Dieses befindet sich standardmässig im Ordner „C:\Programme\++SYSTEMS\bin\IBAKPanoView\“.
Für die Installation des Panoramo Viewers klicken Sie bitte auf „Jetzt installieren“, damit die benötigten DLL-Dateien registriert werden.
Nach erfolgter Installation bzw. falls der Panoramo Viewer bereits installiert war kommt folgendes Fenster (Abbildung 19).
Installation Software VLC (Videoplayer)
Für das Visualisieren von Befahrungsvideos (*.mp4, *.avi, … Dateien) Kamerabefahrungen mit automatischer Positionierung der Station aus ++SYSTEMS heraus, ist geeigneter Videoplayer erforderlich. Wir empfehlen die Verwendung des VLC Players. Falls dieser noch nicht auf dem System installiert ist, können Sie diesen unter folgenden Link https://www.vlc.de herunter laden und installieren.
Projekteinstellungen
Beachten Sie, dass beim Aufruf von SYSTEMS++ noch keine Lizenz belegt wird. Erst beim Öffnen eines Projektes legen Sie über die Projekteinstellungen fest, mit welchen Modulen Sie arbeiten wollen (Abbildung 2=). Hierfür wird dann eine Lizenz im Server-Dongle belegt.
Menü und Projektbaumstruktur werden ebenfalls in Abhängigkeit der gewählten Programmmodule angepasst.