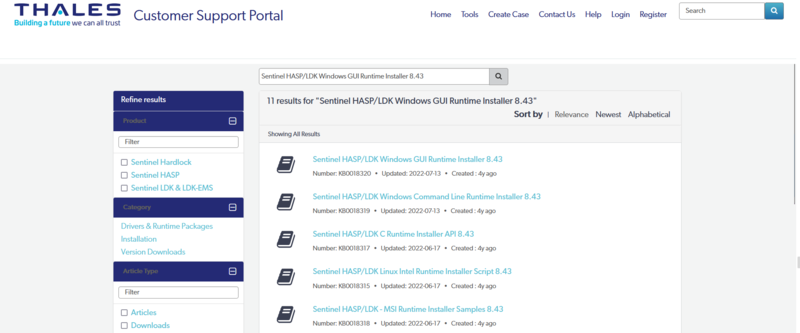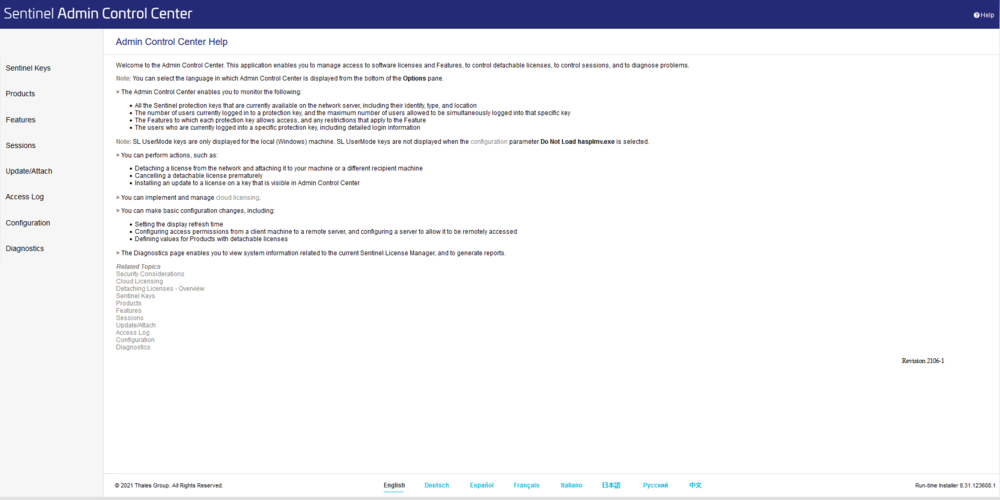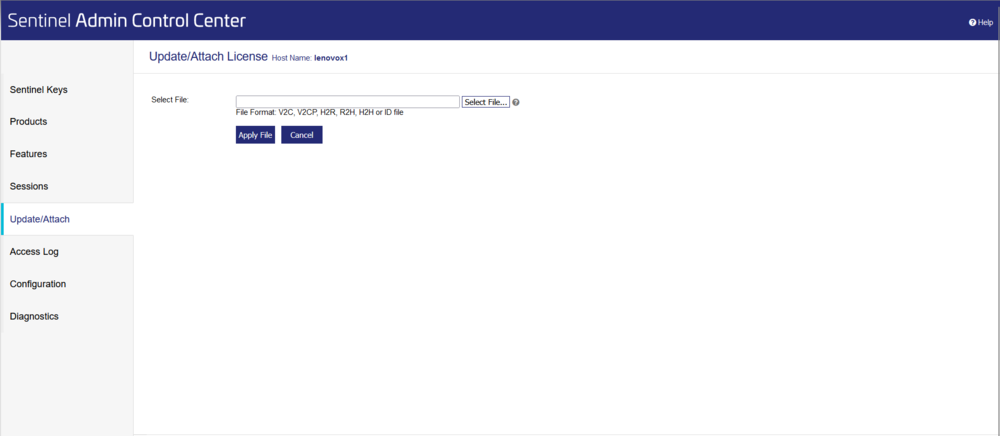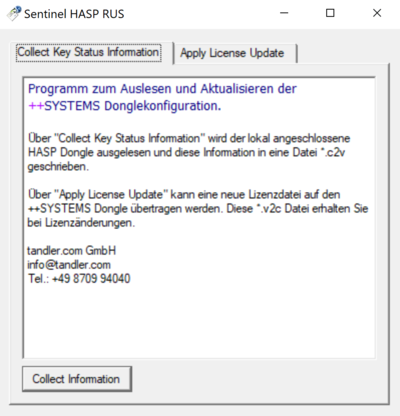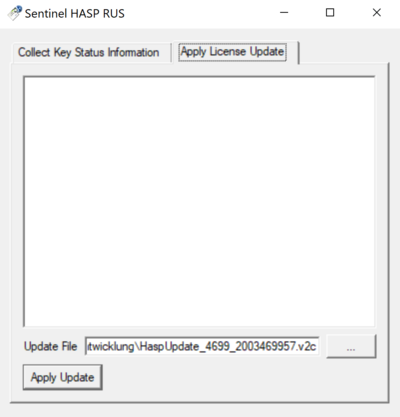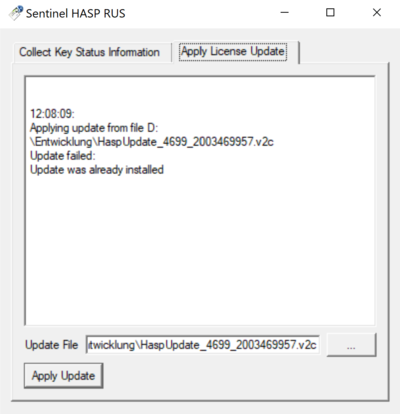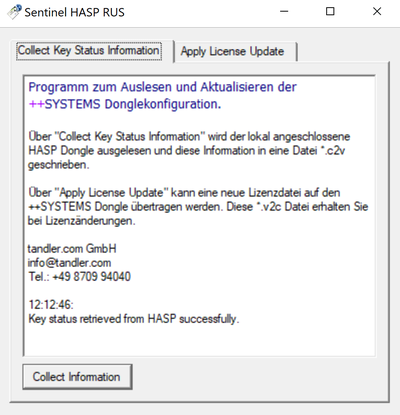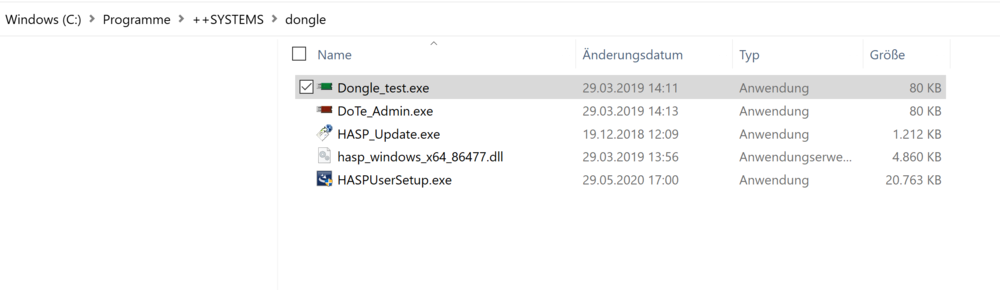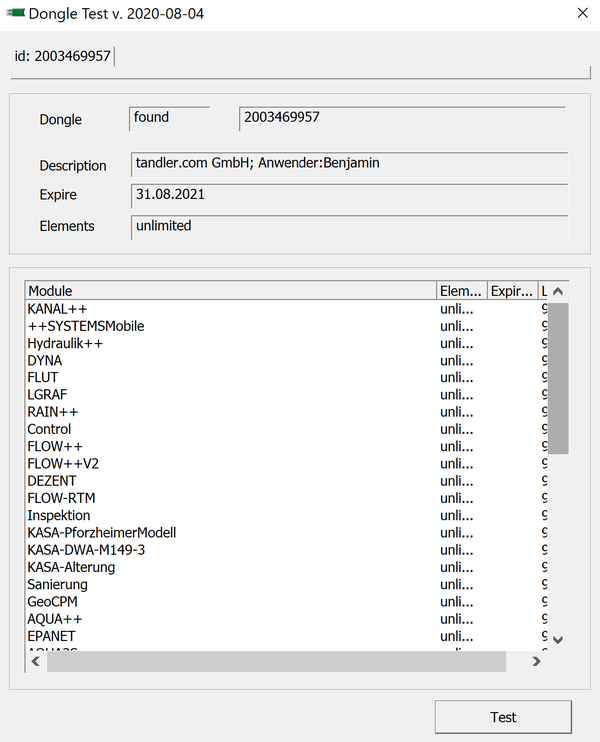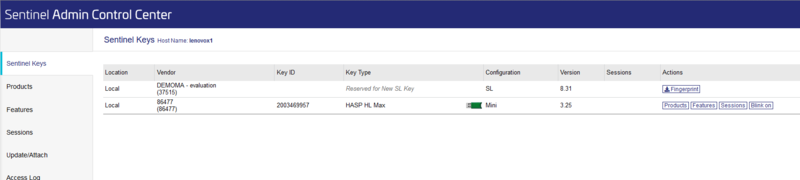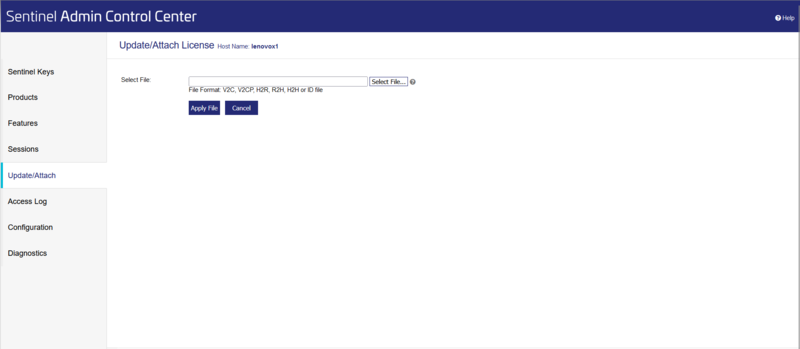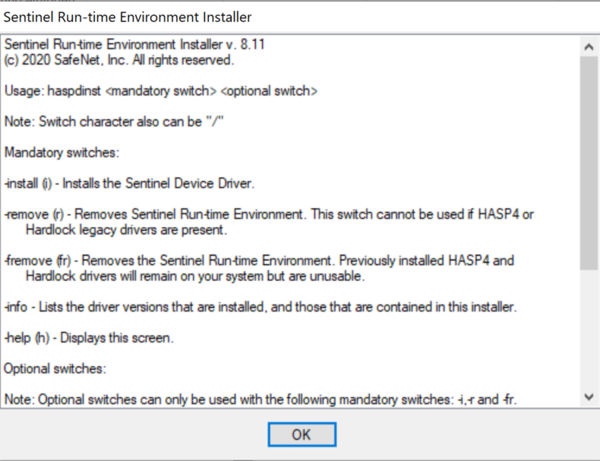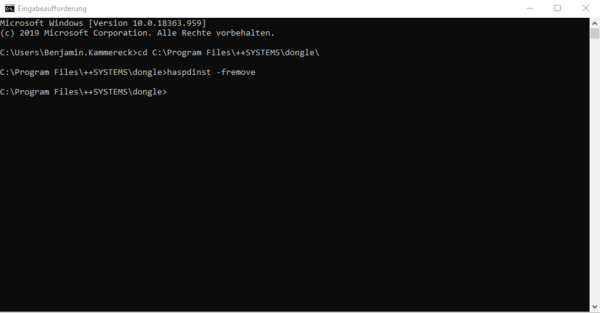Dongle Update: Unterschied zwischen den Versionen
Nati (Diskussion | Beiträge) |
|||
| (27 dazwischenliegende Versionen von 2 Benutzern werden nicht angezeigt) | |||
| Zeile 1: | Zeile 1: | ||
| − | + | <div style="text-align:justify;"> | |
==Einleitung== | ==Einleitung== | ||
++SYSTEMS verwendet für die Lizenzierung der Programme und Module einen Hardwarekopierschutz (USB-Dongle). | ++SYSTEMS verwendet für die Lizenzierung der Programme und Module einen Hardwarekopierschutz (USB-Dongle). | ||
| Zeile 9: | Zeile 9: | ||
Stecken Sie den Dongle an die USB Schnittstelle eines Rechners auf dem der Dongletreiber installiert ist (HASP Runtime). Bei einem Einzelplatzdongle ist dies der Rechner an dem mit ++SYSTEMS gearbeitet wird. Bei einem Serverdongle der Rechner an dem der Dongle für den Netzwerkbetrieb gesteckt ist. Das Update muss lokal an diesen Rechner ausgeführt werden! | Stecken Sie den Dongle an die USB Schnittstelle eines Rechners auf dem der Dongletreiber installiert ist (HASP Runtime). Bei einem Einzelplatzdongle ist dies der Rechner an dem mit ++SYSTEMS gearbeitet wird. Bei einem Serverdongle der Rechner an dem der Dongle für den Netzwerkbetrieb gesteckt ist. Das Update muss lokal an diesen Rechner ausgeführt werden! | ||
| − | <gallery mode="packed | + | |
| + | {{Hinweis-Box | ||
| + | |Text = <br> Die Dongle Updates haben auch eine chronologische Reihenfolge. Das Bedeutet die Updates müssen nacheinander durchgeführt werden! | ||
| + | Für jedes Update kriegen Sie eine jeweilige Lizenzdatei. Wird ein Dongle-Update ausgelassen, wird hier eine Fehlermeldung ausgegeben!}} | ||
| + | |||
| + | <gallery mode="packed"> | ||
File:Dongle_image018.png|300px|Einzelplatzdongle | File:Dongle_image018.png|300px|Einzelplatzdongle | ||
File:Dongle_image017.png|300px|Severdongle | File:Dongle_image017.png|300px|Severdongle | ||
| Zeile 17: | Zeile 22: | ||
| − | Der Dongle Treiber selbst wird am Ende jeder Installation automatisch aufgerufen. | + | Der Dongle Treiber selbst wird am Ende jeder Installation von ++System automatisch aufgerufen. Desweiteren kann der Dongle Treiber auch im folgendem Ordnerpfad gefunden werden: C:\Program Files\++SYSTEMS\dongle\HASPUserSetup.exe |
| − | |||
| − | |||
| − | Hier | + | Unter folgenden Link lässt sich zudem der Dongle Treiber downloaden. Hier wird entweder die Standard-Installationsdatei ('''Sentinel HASP/LDK Windows GUI Run-time Installer 8.13''') angeboten oder es besteht die Möglichkeit über Commandline das Packet zu installieren ('''Sentinel HASP/LDK Windows Command Line Run-time Installer 8.43''') |
| + | |||
| + | [https://supportportal.thalesgroup.com/csm?id=kb_search&spa=1| Link zum Dongle Treiber] | ||
| + | |||
| + | Hier muss noch nach dem Richtigen Treiber gesucht werden mit folgender Sucheingabe: "Sentinel HASP/LDK Windows GUI Runtime Installer 8.43" | ||
| + | |||
| + | <div class="res-img">[[File:Dongle_image016.png|center|800px]]</div> | ||
==Dongle Update - Lizenzdatei== | ==Dongle Update - Lizenzdatei== | ||
| − | Geben Sie für das Update die Adresse | + | Geben Sie für das Update die Adresse http://localhost:1947 in Ihren bevorzugten Internet-Browser ein (MS Internet Explorer, Firefox, Google Chrome). Es öffnet sich das Gemalto Sentinel Admin Control Center. |
| − | [[File:Dongle_image001.png|center|1000px]] | + | <div class="res-img">[[File:Dongle_image001.png|center|1000px]]</div> |
Wählen Sie unter „Options“ das Menü „Update/Attach“. | Wählen Sie unter „Options“ das Menü „Update/Attach“. | ||
| − | [[File: | + | <div class="res-img">[[File:Dongle_image015.png|center|1000px]]</div> |
Über die Schaltfläche „Datei auswählen“ geben Sie die Lizenzdatei (*.v2c) an die Sie vorher auf Ihrem System gespeichert haben. Mit „Apply File“ wird die neue Lizenzinformation in den Dongle gebrannt. | Über die Schaltfläche „Datei auswählen“ geben Sie die Lizenzdatei (*.v2c) an die Sie vorher auf Ihrem System gespeichert haben. Mit „Apply File“ wird die neue Lizenzinformation in den Dongle gebrannt. | ||
| − | |||
===Update über das Programm '''HASP_Update.exe'''=== | ===Update über das Programm '''HASP_Update.exe'''=== | ||
| Zeile 41: | Zeile 49: | ||
Alternativ zum Update über einen Internetbrowser kann das Dongle-Update über ein eigenes Programm (HASP_Update.exe) ausgeführt werden. Das Programm befindet sich in Ihrem ++SYSTEMS Installationsverzeichnis im Ordner „dongle“ (z.B. C:\Programme\++SYSTEMS\dongle\). Nach dem Start des Programms „HASP_Update.exe“ haben sie im Dialog-Reiter „Apply License Update“ die Möglichkeit unter „Update File“ und die Lizenzdatei *.v2c anzugeben. Wenn Sie den Dialog mit „Apply Update“ bestätigen wird das Dongle-Update durchgeführt. | Alternativ zum Update über einen Internetbrowser kann das Dongle-Update über ein eigenes Programm (HASP_Update.exe) ausgeführt werden. Das Programm befindet sich in Ihrem ++SYSTEMS Installationsverzeichnis im Ordner „dongle“ (z.B. C:\Programme\++SYSTEMS\dongle\). Nach dem Start des Programms „HASP_Update.exe“ haben sie im Dialog-Reiter „Apply License Update“ die Möglichkeit unter „Update File“ und die Lizenzdatei *.v2c anzugeben. Wenn Sie den Dialog mit „Apply Update“ bestätigen wird das Dongle-Update durchgeführt. | ||
| − | [[File:Dongle_image007.png|center|400px]] | + | <div class="res-img">[[File:Dongle_image007.png|center|400px]]</div> |
<br \> | <br \> | ||
| − | [[File:Dongle_image008.png|center|400px]] | + | <div class="res-img">[[File:Dongle_image008.png|center|400px]]</div> |
<br \> | <br \> | ||
| − | [[File:Dongle_image009.png|center|400px]] | + | <div class="res-img">[[File:Dongle_image009.png|center|400px]]</div> |
<br \> | <br \> | ||
Bei Problemen mit Ihrem Dongle haben Sie im Dialog-Reiter „Collect Key Status Information“ (siehe Abbildung 8) die Möglichkeit Ihren lokal angeschlossenen Dongle auszulesen. Das Ergebnis wird in einer *.c2v-Datei gespeichert und kann dann | Bei Problemen mit Ihrem Dongle haben Sie im Dialog-Reiter „Collect Key Status Information“ (siehe Abbildung 8) die Möglichkeit Ihren lokal angeschlossenen Dongle auszulesen. Das Ergebnis wird in einer *.c2v-Datei gespeichert und kann dann | ||
anschliessend an unser Support-Team (info@tandler.com) gesendet werden. Mit Hilfe dieser Datei können wir zeitnah Ihren Dongle analysieren und das Problem beheben. | anschliessend an unser Support-Team (info@tandler.com) gesendet werden. Mit Hilfe dieser Datei können wir zeitnah Ihren Dongle analysieren und das Problem beheben. | ||
| − | [[File:Dongle_image010.png|center|400px]] | + | <div class="res-img">[[File:Dongle_image010.png|center|400px]]</div> |
<br \> | <br \> | ||
===Dongle Testprogramm=== | ===Dongle Testprogramm=== | ||
| − | Die Seriennummer ist auf dem Dongleanhänger aufgedruckt. Alternativ können Sie | + | Die Seriennummer ist auf dem Dongleanhänger aufgedruckt. Alternativ können Sie mit dem Dongle-Testprogramm Ihrer ++SYSTEMS-Installation die Seriennummer und die Lizenzinformation jederzeit abrufen. Dieses Programm (Dongle_test.exe) |
| − | mit dem Dongle-Testprogramm Ihrer ++SYSTEMS-Installation die Seriennummer | ||
| − | und die Lizenzinformation jederzeit abrufen. Dieses Programm (Dongle_test.exe) | ||
starten Sie unter: | starten Sie unter: | ||
„Start“ – „Alle Programme“ - „++SYSTEMS“ - „Dongle_test.exe“ | „Start“ – „Alle Programme“ - „++SYSTEMS“ - „Dongle_test.exe“ | ||
| − | [[File:Dongle_image004.png|center|1000px]] | + | <div class="res-img">[[File:Dongle_image004.png|center|1000px]]</div> |
<br \> | <br \> | ||
| − | [[File:Dongle_image005.png|center|600px]] | + | <div class="res-img">[[File:Dongle_image005.png|center|600px]]</div> |
<br \> | <br \> | ||
| Zeile 78: | Zeile 84: | ||
Der aktuelle Dongle-Treiber der Firma Gemalto (Sentinel HASP/LDK Windows GUI Run-time Installer) setzt die Firmware Version 3.25 des Hardware-Dongles voraus. Ist die Firmware des Dongles älter als Version 3.25 wird beim Start von ++SYSTEMS eine Fehlermeldung '''Secure channel communication error''' vom Dongletreiber gemeldet und der Programmstart abgebrochen. | Der aktuelle Dongle-Treiber der Firma Gemalto (Sentinel HASP/LDK Windows GUI Run-time Installer) setzt die Firmware Version 3.25 des Hardware-Dongles voraus. Ist die Firmware des Dongles älter als Version 3.25 wird beim Start von ++SYSTEMS eine Fehlermeldung '''Secure channel communication error''' vom Dongletreiber gemeldet und der Programmstart abgebrochen. | ||
| − | Wieder mit folgender Adresse [[http://localhost:1947]] den „Gemalto Sentinel Admin Control Center“ starten. Unter dem Reiter „Sentinel Keys“ wird die entsprechende Version der Firmware aller verwendeten Dongle angezeigt! | + | Wieder mit folgender Adresse <div class="res-img">[[http://localhost:1947]]</div> den „Gemalto Sentinel Admin Control Center“ starten. Unter dem Reiter „Sentinel Keys“ wird die entsprechende Version der Firmware aller verwendeten Dongle angezeigt! |
| − | [[File:Dongle_image011.png|center|800px]] | + | <div class="res-img">[[File:Dongle_image011.png|center|800px]]</div> |
Vorgehensweise für das Firmware Update: Stecken Sie den Dongle an die USB Schnittstelle eines Rechners auf dem der Dongletreiber installiert ist (HASP Runtime). Bei einem Einzelplatzdongle ist dies der Rechner an dem mit ++SYSTEMS gearbeitet wird. Bei einem Serverdongle der Rechner an dem der Dongle für den Netzwerkbetrieb gesteckt ist. Das Update muss lokal an diesem Rechner ausgeführt werden! Das Update kann entweder mit Hilfe des Admin Control Centers oder über ein externes Programm aufgespielt werden. | Vorgehensweise für das Firmware Update: Stecken Sie den Dongle an die USB Schnittstelle eines Rechners auf dem der Dongletreiber installiert ist (HASP Runtime). Bei einem Einzelplatzdongle ist dies der Rechner an dem mit ++SYSTEMS gearbeitet wird. Bei einem Serverdongle der Rechner an dem der Dongle für den Netzwerkbetrieb gesteckt ist. Das Update muss lokal an diesem Rechner ausgeführt werden! Das Update kann entweder mit Hilfe des Admin Control Centers oder über ein externes Programm aufgespielt werden. | ||
===Update über '''Admin Control Center'''=== | ===Update über '''Admin Control Center'''=== | ||
| − | Für das Update wird folgende Datei benötigt: https://www.tandler.com/ | + | Für das Update wird folgende Datei benötigt: https://www.tandler.com/updates/ |
| − | [[File:Dongle_image013.png|center|600px]] | + | <div class="res-img">[[File:Dongle_image013.png|center|600px]]</div> |
Nach dem entpacken dieser ZIP-Datei erhalten Sie die Datei „firmware_update_325.v2c“. Wählen Sie im Admin Control Center unter „Options“ das Menü „Update/Attach“. | Nach dem entpacken dieser ZIP-Datei erhalten Sie die Datei „firmware_update_325.v2c“. Wählen Sie im Admin Control Center unter „Options“ das Menü „Update/Attach“. | ||
| − | [[File:Dongle_image015.png|center|800px]] | + | <div class="res-img">[[File:Dongle_image015.png|center|800px]]</div> |
Über die Schaltfläche „Datei auswählen“geben Sie die Updatedatei („firmware_update_325.v2c“) an,die Sie vorher auf Ihrem Systemgespeichert haben. Mit „Apply File“ wird die neue Firmware auf den Dongle aufgespielt. Unter dem Reiter „Sentinel Keys“ kann die Version der neuen Firmware anschliessend wieder überprüft werden. | Über die Schaltfläche „Datei auswählen“geben Sie die Updatedatei („firmware_update_325.v2c“) an,die Sie vorher auf Ihrem Systemgespeichert haben. Mit „Apply File“ wird die neue Firmware auf den Dongle aufgespielt. Unter dem Reiter „Sentinel Keys“ kann die Version der neuen Firmware anschliessend wieder überprüft werden. | ||
| Zeile 98: | Zeile 104: | ||
Alternativ zum Update über einen Internetbrowser kann die Firmware über ein externes Programm („FirmwareUpdate.exe“) ausgeführt werden. Das Programm kann unter folgenden Link heruntergeladen werden: | Alternativ zum Update über einen Internetbrowser kann die Firmware über ein externes Programm („FirmwareUpdate.exe“) ausgeführt werden. Das Programm kann unter folgenden Link heruntergeladen werden: | ||
| − | https://www.tandler.com/ | + | https://www.tandler.com/updates/ |
| − | [[File:Dongle_image014.png|center|600px]] | + | <div class="res-img">[[File:Dongle_image014.png|center|600px]]</div> |
Nach dem entpacken dieser ZIP-Datei und starten des Programms „FirmwareUpdate.exe“ können sie im Dialog-Reiter „Apply License Update“ mit dem Button „Apply Update“ die neue Firmware auf den Dongle aufspielen. | Nach dem entpacken dieser ZIP-Datei und starten des Programms „FirmwareUpdate.exe“ können sie im Dialog-Reiter „Apply License Update“ mit dem Button „Apply Update“ die neue Firmware auf den Dongle aufspielen. | ||
| + | |||
| + | ==Weitere Problembehebung== | ||
| + | In manchen Fällen ist es notwendig den bestehenden Dongle-Treiber zu deinstallieren um eine erneute Installations vorzunehmen. | ||
| + | Hierfür empfiehlt sich der Vorgang über die Command-Line .Unter folgenden Link lässt sich der Dongle Treiber über Command-Line '''Sentinel HASP/LDK Windows Command Line Run-time Installer 8.11 '''. | ||
| + | |||
| + | [https://supportportal.thalesgroup.com/csm?sys_kb_id=61fb0ee1dbd2e78cfe0aff3dbf9619ab&id=kb_article_view&sysparm_rank=2&sysparm_tsqueryId=9535f12b1bfdec10f2888739cd4bcb98&sysparm_article=KB0018320| Link zum Dongle Treiber] | ||
| + | |||
| + | <div class="res-img">[[File:Dongle_image016.png|center|800px]]</div> | ||
| + | |||
| + | Zuerst den Download entpacken und die Datei haspdinst.exe mit doppelklick öffen. Im folgenden Dialog werden alle verfügbaren Funktionen aufgelistet welche Sie über die Command -Line ausführen können. In diesem Fall soll der folgende Befehl frremove ausgeführt werden, um den bestehende Dongle Treiber zu deaktivieren. | ||
| + | |||
| + | <div class="res-img">[[File:Dongle_image020.png|center|600px]]</div> | ||
| + | |||
| + | Die Befehle können Sie folgendermaßen ausführen: | ||
| + | *navigieren Sie in den Ordner, wo die Datei haspdinst.exe liegt mit dem Befehl CD <Pfad> | ||
| + | *Danach folgenden Befehl ausführen haspdinst -fremove | ||
| + | |||
| + | <div class="res-img">[[File:Dongle_image021.png|center|600px]]</div> | ||
| + | |||
| + | Danach die Neuinstallation entweder über die Command-Line ausführen oder über den mitgelieferten Installer. | ||
Aktuelle Version vom 28. Dezember 2023, 14:14 Uhr
Inhaltsverzeichnis
Einleitung
++SYSTEMS verwendet für die Lizenzierung der Programme und Module einen Hardwarekopierschutz (USB-Dongle). Dabei kommt der HASP Dongle der Firma Gemalto (früher SafeNet) zum Einsatz. Hier ist es möglich die im Dongle gespeicherte Information mit Hilfe einer von uns erstellte Lizenzdatei zu verändern. Datei und Dongle sind über die Seriennummer des Dongles verknüpft. Die Lizenzdatei lässt sich also nur in den dafür vorgesehenen Dongle einspielen. Vorgehensweise für das Dongle-Update: Sie erhalten von uns eine neue Lizenzdatei per EMail. Die Dateierweiterung dieser Datei ist *.v2c. Der Dateiname beinhaltet auch die Seriennummer des entsprechenden Dongles. Die Seriennummer der folgenden Datei „HaspUpdate_308_1234567890.v2c „ ist beispielsweise „1234567890“. Speichern Sie die Datei auf Ihrem Rechner. Stecken Sie den Dongle an die USB Schnittstelle eines Rechners auf dem der Dongletreiber installiert ist (HASP Runtime). Bei einem Einzelplatzdongle ist dies der Rechner an dem mit ++SYSTEMS gearbeitet wird. Bei einem Serverdongle der Rechner an dem der Dongle für den Netzwerkbetrieb gesteckt ist. Das Update muss lokal an diesen Rechner ausgeführt werden!
HINWEIS:
Die Dongle Updates haben auch eine chronologische Reihenfolge. Das Bedeutet die Updates müssen nacheinander durchgeführt werden!
Für jedes Update kriegen Sie eine jeweilige Lizenzdatei. Wird ein Dongle-Update ausgelassen, wird hier eine Fehlermeldung ausgegeben!
Der Dongle Treiber selbst wird am Ende jeder Installation von ++System automatisch aufgerufen. Desweiteren kann der Dongle Treiber auch im folgendem Ordnerpfad gefunden werden: C:\Program Files\++SYSTEMS\dongle\HASPUserSetup.exe
Unter folgenden Link lässt sich zudem der Dongle Treiber downloaden. Hier wird entweder die Standard-Installationsdatei (Sentinel HASP/LDK Windows GUI Run-time Installer 8.13) angeboten oder es besteht die Möglichkeit über Commandline das Packet zu installieren (Sentinel HASP/LDK Windows Command Line Run-time Installer 8.43)
Hier muss noch nach dem Richtigen Treiber gesucht werden mit folgender Sucheingabe: "Sentinel HASP/LDK Windows GUI Runtime Installer 8.43"
Dongle Update - Lizenzdatei
Geben Sie für das Update die Adresse http://localhost:1947 in Ihren bevorzugten Internet-Browser ein (MS Internet Explorer, Firefox, Google Chrome). Es öffnet sich das Gemalto Sentinel Admin Control Center.
Wählen Sie unter „Options“ das Menü „Update/Attach“.
Über die Schaltfläche „Datei auswählen“ geben Sie die Lizenzdatei (*.v2c) an die Sie vorher auf Ihrem System gespeichert haben. Mit „Apply File“ wird die neue Lizenzinformation in den Dongle gebrannt.
Update über das Programm HASP_Update.exe
Alternativ zum Update über einen Internetbrowser kann das Dongle-Update über ein eigenes Programm (HASP_Update.exe) ausgeführt werden. Das Programm befindet sich in Ihrem ++SYSTEMS Installationsverzeichnis im Ordner „dongle“ (z.B. C:\Programme\++SYSTEMS\dongle\). Nach dem Start des Programms „HASP_Update.exe“ haben sie im Dialog-Reiter „Apply License Update“ die Möglichkeit unter „Update File“ und die Lizenzdatei *.v2c anzugeben. Wenn Sie den Dialog mit „Apply Update“ bestätigen wird das Dongle-Update durchgeführt.
Bei Problemen mit Ihrem Dongle haben Sie im Dialog-Reiter „Collect Key Status Information“ (siehe Abbildung 8) die Möglichkeit Ihren lokal angeschlossenen Dongle auszulesen. Das Ergebnis wird in einer *.c2v-Datei gespeichert und kann dann
anschliessend an unser Support-Team (info@tandler.com) gesendet werden. Mit Hilfe dieser Datei können wir zeitnah Ihren Dongle analysieren und das Problem beheben.
Dongle Testprogramm
Die Seriennummer ist auf dem Dongleanhänger aufgedruckt. Alternativ können Sie mit dem Dongle-Testprogramm Ihrer ++SYSTEMS-Installation die Seriennummer und die Lizenzinformation jederzeit abrufen. Dieses Programm (Dongle_test.exe) starten Sie unter: „Start“ – „Alle Programme“ - „++SYSTEMS“ - „Dongle_test.exe“
Sind im Netzwerk mehrere Dongle (Serverdongle) vorhanden wird die Information zu allen Dongeln ausgewertet und auf Aktenreitern unterteilt, angezeigt. Mit Hilfe des Dongle-Testprogramms können Sie unter anderem die Laufzeit des aktuell aufgespielten Lizenzfiles sowie die auf dem Dongle freigeschalteten ++SYSTEMS-Module mit deren Grössenbeschränkung anzeigen.
Firmware Update - Dongle
Der aktuelle Dongle-Treiber der Firma Gemalto (Sentinel HASP/LDK Windows GUI Run-time Installer) setzt die Firmware Version 3.25 des Hardware-Dongles voraus. Ist die Firmware des Dongles älter als Version 3.25 wird beim Start von ++SYSTEMS eine Fehlermeldung Secure channel communication error vom Dongletreiber gemeldet und der Programmstart abgebrochen.
Wieder mit folgender AdresseVorgehensweise für das Firmware Update: Stecken Sie den Dongle an die USB Schnittstelle eines Rechners auf dem der Dongletreiber installiert ist (HASP Runtime). Bei einem Einzelplatzdongle ist dies der Rechner an dem mit ++SYSTEMS gearbeitet wird. Bei einem Serverdongle der Rechner an dem der Dongle für den Netzwerkbetrieb gesteckt ist. Das Update muss lokal an diesem Rechner ausgeführt werden! Das Update kann entweder mit Hilfe des Admin Control Centers oder über ein externes Programm aufgespielt werden.
Update über Admin Control Center
Für das Update wird folgende Datei benötigt: https://www.tandler.com/updates/
Nach dem entpacken dieser ZIP-Datei erhalten Sie die Datei „firmware_update_325.v2c“. Wählen Sie im Admin Control Center unter „Options“ das Menü „Update/Attach“.
Über die Schaltfläche „Datei auswählen“geben Sie die Updatedatei („firmware_update_325.v2c“) an,die Sie vorher auf Ihrem Systemgespeichert haben. Mit „Apply File“ wird die neue Firmware auf den Dongle aufgespielt. Unter dem Reiter „Sentinel Keys“ kann die Version der neuen Firmware anschliessend wieder überprüft werden.
Update über externes Programm FirmwareUpdate.exe
Alternativ zum Update über einen Internetbrowser kann die Firmware über ein externes Programm („FirmwareUpdate.exe“) ausgeführt werden. Das Programm kann unter folgenden Link heruntergeladen werden: https://www.tandler.com/updates/
Nach dem entpacken dieser ZIP-Datei und starten des Programms „FirmwareUpdate.exe“ können sie im Dialog-Reiter „Apply License Update“ mit dem Button „Apply Update“ die neue Firmware auf den Dongle aufspielen.
Weitere Problembehebung
In manchen Fällen ist es notwendig den bestehenden Dongle-Treiber zu deinstallieren um eine erneute Installations vorzunehmen. Hierfür empfiehlt sich der Vorgang über die Command-Line .Unter folgenden Link lässt sich der Dongle Treiber über Command-Line Sentinel HASP/LDK Windows Command Line Run-time Installer 8.11 .
Zuerst den Download entpacken und die Datei haspdinst.exe mit doppelklick öffen. Im folgenden Dialog werden alle verfügbaren Funktionen aufgelistet welche Sie über die Command -Line ausführen können. In diesem Fall soll der folgende Befehl frremove ausgeführt werden, um den bestehende Dongle Treiber zu deaktivieren.
Die Befehle können Sie folgendermaßen ausführen:
- navigieren Sie in den Ordner, wo die Datei haspdinst.exe liegt mit dem Befehl CD <Pfad>
- Danach folgenden Befehl ausführen haspdinst -fremove
Danach die Neuinstallation entweder über die Command-Line ausführen oder über den mitgelieferten Installer.