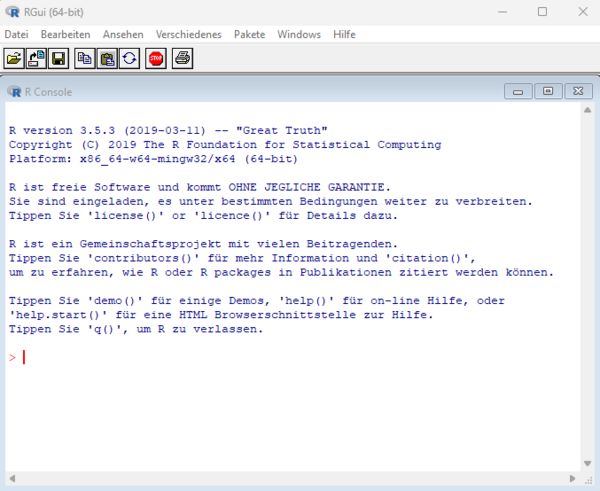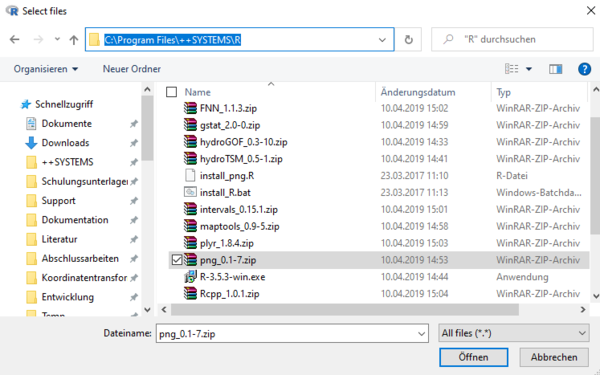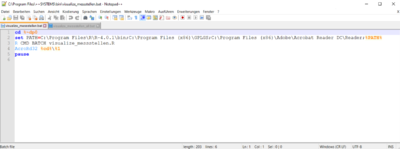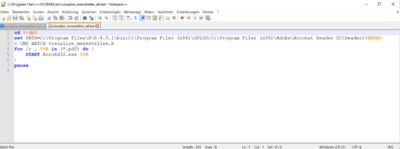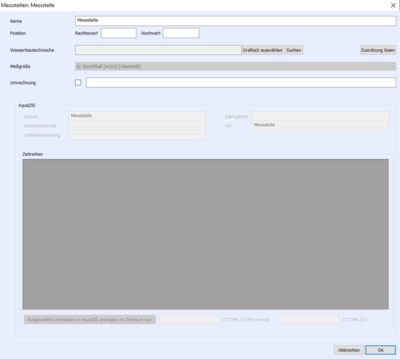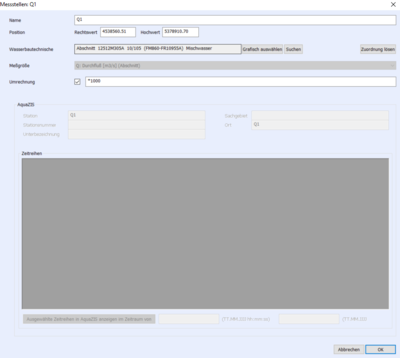Auswertung Messstellen mit R: Unterschied zwischen den Versionen
| Zeile 50: | Zeile 50: | ||
Die Funktion „Messstellen“ ist in ++SYSTEMS im Projektbaum zu finden. Zur Erstellung einer neuen Messstelle müssen Sie auf den Oberpunkt Messstelle mit der rechten Maustaste klicken und „neu“ auswählen. Es erscheint folgender Dialog. | Die Funktion „Messstellen“ ist in ++SYSTEMS im Projektbaum zu finden. Zur Erstellung einer neuen Messstelle müssen Sie auf den Oberpunkt Messstelle mit der rechten Maustaste klicken und „neu“ auswählen. Es erscheint folgender Dialog. | ||
| − | [[File:Image_R_006.png|center|400px | + | [[File:Image_R_006.png|center|400px]] |
Sie müssen nun ein Objekt (Abschnitt oder Knoten) auswählen. Sie können das Objekt entweder per Eingabe des Namens direkt über „Suchen“, oder durch Anklicken des Objektes im Bearbeitungsbildschirm über „Grafisch auswählen“, wählen. Bei einem Knoten wird automatisch der Wasserstand [m], bei einem Abschnitt der Durchfluss [m³/s], als Messgröße angegeben. | Sie müssen nun ein Objekt (Abschnitt oder Knoten) auswählen. Sie können das Objekt entweder per Eingabe des Namens direkt über „Suchen“, oder durch Anklicken des Objektes im Bearbeitungsbildschirm über „Grafisch auswählen“, wählen. Bei einem Knoten wird automatisch der Wasserstand [m], bei einem Abschnitt der Durchfluss [m³/s], als Messgröße angegeben. | ||
Sie können sich die vorgeschlagene Einheit, also [m] oder [m³/s], mit Hilfe der Umrechnungsfunktion in eine andere Einheit ausgeben lassen. Also, wenn Sie sich z.B. den Durchfluss lieber in [l/s] anstatt in [m³/s] ausgeben lassen wollen, dann müssen Sie in dem Feld neben „Umrechnung“ *1000 eingeben. | Sie können sich die vorgeschlagene Einheit, also [m] oder [m³/s], mit Hilfe der Umrechnungsfunktion in eine andere Einheit ausgeben lassen. Also, wenn Sie sich z.B. den Durchfluss lieber in [l/s] anstatt in [m³/s] ausgeben lassen wollen, dann müssen Sie in dem Feld neben „Umrechnung“ *1000 eingeben. | ||
| − | [[File:Image_R_007.png|center|400px | + | [[File:Image_R_007.png|center|400px]] |
Der Haken neben dem Feld muss natürlich gesetzt sein. | Der Haken neben dem Feld muss natürlich gesetzt sein. | ||
Version vom 23. Juli 2020, 11:34 Uhr
Inhaltsverzeichnis
Einleitung
Mit der in ++SYSTEMS implementierten Funktion Messstellen können nun gemessene Werte (=Messungen) mit den Ergebnissen der Simulation verglichen werden. Die visuelle Darstellung der Gegenüberstellung von Messung und Simulation geschieht durch ein PDF-Programm (z.B. Adobe Reader). Natürlich stehen die Ergebnisse auch als Textdatei bereit. Für die Auswertung der „Messstellen“ wird noch das externe Statistik Programm R benötigt. R ist eine Freeware und kann aus dem Internet heruntergeladen werden. Nachdem R installiert wurde müssen noch ein paar Einstellungen, die im Nachhinein erläutert werden, vorgenommen werden. Wenn nun auch ein PDF-Programm auf dem PC vorhanden ist, dann steht dem Arbeiten mit der Funktion „Messstellen“ nichts mehr im Weg.
Vorbereitungen
Installieren des Programm R
Hierbei wird davon ausgegangen, dass schon ein PDF-Programm auf dem PC installiert wurde, und nur noch das Programm „R“ benötigt wird. Es gibt zwei Möglichkeiten R zu installieren. Entweder Sie laden das Programm aus dem Internet herunter, oder Sie führen die von tandler.com mitgelieferte Installationsdatei von R aus. Sie können „R“ auf folgender Internetseite herunterladen: https://cran.r-project.org/bin/windows/base/ Die Installationsdatei (R-3.3.3-win.exe) befindet sich in dem Order R, welcher in Ihrem ++SYSTEMS Ordner zu finden ist. Sie können entweder die exe-Datei in diesem Ordner ausführen, oder Sie verwenden das Shortcut in Ihrem ++SYSTEM Ordner im Startmenü.
Installieren von Packages
Sie müssen zusätzlich zu dem Programm R diverse Packete installieren, um alle Funktionen des R-Skripts nutzen zu können.
Im Folgenden eine Auflistung der benötigten Packete:
- PNG
- HydroGOF
- grid
Für die Installation dieser Packages müssen Sie nach der Installation von R die Rgui.exe. Diese Datei befindet sich in dem Installationsverzeichnis Ihres R-Ordners in dem bin Ordner. Die 64 bit Version finden Sie hier: R\R-3.3.2\bin\x64 Hier gibt es wieder zwei Möglichkeiten das Paket zu installieren. Entweder Sie laden es aus dem Internet herunter, oder Sie verweisen auf das schon mitgelieferte Paket, welches sich in dem R Ordner im ++SYSTEMS Ordner befindet. Nun zur ersten Möglichkeit. Wenn Sie diese Datei nun geöffnet haben, dann erscheint im Programm eine Textbox. In diese Textbox müssen Sie nun „install.packages(“png“)“ schreiben. Dies ist der Befehl zum Download und Installation dieses R Paket „png“.
Mit Drücken der ENTER-Taste führen Sie diesen Befehl aus. Nun müssen Sie noch einen „mirror“ wählen. Im Prinzip ist es egal welchen. Wenn Sie nun mit OKEY bestätigen, dann wird das „R package.png“ runtergeladen und installiert. Sie können aber auch im Projektmenü unter „Pakete“ die Aktion „Install package(s) from local files…“ verwenden. Hierbei müssen Sie nun das mitgelieferte png-Paket auswählen. Das png-Paket liegt als Zip-Datei in dem R Ordner im ++SYSTEMS Ordner vor.
Nach Auswahl dieser Zip-Datei wird das Paket installiert.
Pfad der R-Batch Datei anpassen
Damit das Programm „R“ korrekt ausgeführt wird, greift ++Systems auf die Datei visualize_messtellen.R zu. Diese Datei muss sich im ++System Bin-Programmverzeichnis befinden. Außerdem sind noch zwei .bat-Dateien (visualize_messstellen.bat und visualize_messstellen_all.bat) und zwei .png-Dateien (tandler.png und ++SYSTEMS.png) erforderlich. Diese Dateien werden bei der Installation in Bin Verzeichnis angelegt und müssen jetzt noch angepasst werden. Mit diesen .bat-Dateien werden mit Hilfe des Programms „R“ die PDF Dokumente erstellt. Hierfür muss aber in den .bat-Dateien auf „R“ und das PDF-Programm verwiesen werden. Klicken Sie nun mit der rechten Maustaste auf eine dieser .bat-Dateien und wählen „Bearbeiten“. Diese .bat-Datei wird nun in einem Editor (z.B. Notepad) geöffnet. Die eingetragenen Pfade für „R“ und für das PDF-Programm müssen nun überprüft und auf Ihr System angepasst werden. Ergänzend hierzu muss in diesen .bat-Dateien auch das PDF-Programm, also die .exe, aufgeführt werden. Zum besseren Verständnis sind anschließend zwei Screenshots von den beiden .bat-Dateien mit den Programmpfaden und der PDF-Programm.exe dargestellt. Bei dem Programm „R“ muss auf den bin-Ordner, bei dem PDF-Programm auf den Ordner, der die PDF-Programm.exe enthält, verwiesen werden.
Ist dies geschehen, dann ist die Funktion „Messstellen“ in vollem Umfang verfügbar.
Messstellen in SYSTEM++
Messtellen anlegen
Die Funktion „Messstellen“ ist in ++SYSTEMS im Projektbaum zu finden. Zur Erstellung einer neuen Messstelle müssen Sie auf den Oberpunkt Messstelle mit der rechten Maustaste klicken und „neu“ auswählen. Es erscheint folgender Dialog.
Sie müssen nun ein Objekt (Abschnitt oder Knoten) auswählen. Sie können das Objekt entweder per Eingabe des Namens direkt über „Suchen“, oder durch Anklicken des Objektes im Bearbeitungsbildschirm über „Grafisch auswählen“, wählen. Bei einem Knoten wird automatisch der Wasserstand [m], bei einem Abschnitt der Durchfluss [m³/s], als Messgröße angegeben. Sie können sich die vorgeschlagene Einheit, also [m] oder [m³/s], mit Hilfe der Umrechnungsfunktion in eine andere Einheit ausgeben lassen. Also, wenn Sie sich z.B. den Durchfluss lieber in [l/s] anstatt in [m³/s] ausgeben lassen wollen, dann müssen Sie in dem Feld neben „Umrechnung“ *1000 eingeben.
Der Haken neben dem Feld muss natürlich gesetzt sein.