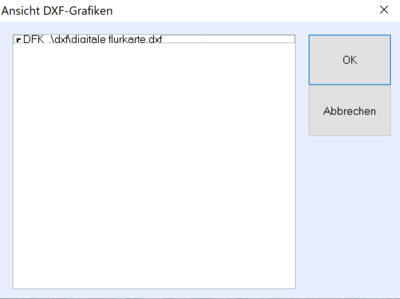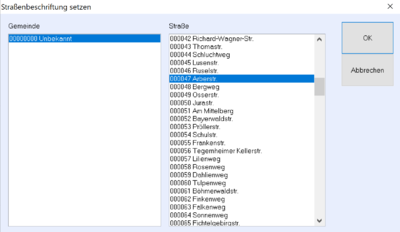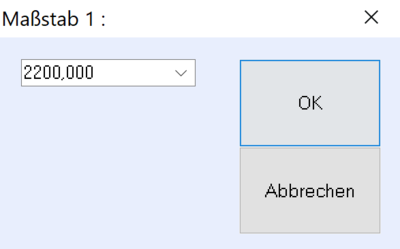Ansicht
In dem Verzeichnis Ansicht kann die Elementdarstellung der Geodaten verändert und angepasst werden. Des Weiteren können in diesem Teil des Projektbaums auch die Pläne druckfertig vorbereitet werden. Zudem sind hier die Standardvorlagen für Symbole und Linien hinterlegt, welche wiederum an die jeweiligen Anforderungen angepasst oder neugestaltet werden können. Im Kurzen wird hier auf die sogenannte Ansichtskonfigurationen eingegangen, welche in der Standardvorlagendatei bereits vordefiniert sind. Durch Auswahl der jeweiligen Ansichtskonfiguration ändert sich die Darstellung im Bearbeitungsfenster. Mit einem Doppelklick öffnet sich der Einstellungsdialog der ausgewählten Ansichtskonfiguration und ermöglicht die Individuelle Anpassung der Elemente und Linien.
Blendet ein Bemaßungslineal ein, sowohl am linken als auch am oberen Rand des Bearbeitungsfensters. Es dient der Orientierung innerhalb des verwendeten Koordinatensystems.
Marker werden benutzt, um Stellen im Projekt wieder schnell zu finden.
Sie machen eine Ansicht aus der Menge aller definierten Ansichten (im Menü Konfiguration Ansichten) zur aktuellen.
Sie ändern die derzeit aktive Ansicht so, dass diese Änderungen in die Konfiguration durchschlagen.
An- bzw. Abschalten einer Vektorgrafik aus der Gesamtmenge aller im Projekt verwalteten Vektorgrafiken.
Durch positionieren der Maus auf ein Objekt (Schacht, Haltung, Einzugsgebiet) werden die zugeordneten bzw. verknüpften Objekte umgefärbt. (Schächte zu Haltung, Gebiete zu Haltung, Haltung zu Gebieten bzw. Schächten) Dabei sind die entsprechenden Fangmodi aktiv.
Streckenzüge sind zusammenhängende Folgen von Linien, die zur Kennzeichnung von Objekten (Flüsse, Seen,...) auf dem Lageplan dienen. Sie sind weiter nicht bearbeitbar.
Hier können Sie verschiedene Beschriftungen anpassen.
- Versetzen: Diese Aktion erlaubt Ihnen die entsprechenden Beschriftungen direkt im Bearbeitungsfenster mit der Maus per Drag&Drop an jede gewünschte Stelle zu versetzen.
Diese Verschiebung gilt jedoch nur für die aktuell eingestellte Ansicht und dient zur Freistellung überlappender Texte. Beim Versetzen von Schadenskürzeln sind zuerst die zum Schaden zugehörige Haltung bzw. der Schacht auszuwählen.
- Strassenbeschriftung: Sie verwalten in jedem Projekt eine Menge von Straßenbeschriftungen.
Eine Straßenbeschriftung stellt den Namen einer Straße zentriert an einem Ankerpunkt um einen Drehwinkel gedreht dar. Wenn Sie später den Namen der Straße ändern, werden alle zugehörigen Straßenbeschriftungen auto¬matisch aktualisiert.Hierdurch können Straßenbeschriftungen in der Grafik (Plan) erstellt, verändert und gelöscht werden.
- Neu: Sie erzeugen neue Straßenbeschriftungen.
Sie wählen eine Gemeinde und dann eine Straße und klicken OK. Sie positionieren die Straßenbeschriftung mit der Maus im Arbeitsbereich des aktiven Projektfensters. Bei gedrückter Strg-Taste drehen Sie sie. Sie klicken mit der linken Maustaste und beginnen von vorne.
- Ändern: Sie ändern Straßenbeschriftungen.
Sie bewegen den Mauszeiger im Arbeitsbereich des aktiven Projektfensters zu einer Straßenbeschriftung. Wenn er nahe genug ist, wird die Beschriftung invertiert dargestellt. Sie klicken mit der linken Maustaste. Sie positionieren die Straßenbeschriftung mit der Maus im Arbeitsbereich des aktiven Projektfensters. Bei gedrückter STRG-Taste drehen Sie sie. Wenn Position und Winkel passen, klicken Sie mit der linken Maustaste und beginnen von vorne. Sie beenden die Aktion durch Drücken der ESC-Taste oder durch Wahl einer anderen Aktion.
- Löschen: Sie löschen Straßenbeschriftungen.
Manche Aktionen verändern nicht sofort die Ansicht, sondern wirken sich nur auf die ++SYSTEMS zugrunde liegende Objektdatenbank aus. In diesen Fällen genügt ein einfacher Mausklick auf diesen Menüpunkt.
Sie zoomen durch genaue Angabe des gewünschten Ansichtsmaßstabes (nah oder fern). Dabei ändert sich der Mittelpunkt des Bearbeitungsfensters nicht.
Sie wählen einen rechteckigen Ausschnitt, der dann Fenster füllend dargestellt wird.
Sie wählen einen rechteckigen Ausschnitt, auf den dann der bisherige Fensterausschnitt verkleinert wird.